Cách di chuyển các Tab sang một cửa sổ Hồ sơ khác trong trình duyệt Edge
Trong hướng dẫn này, chúng tôi sẽ giúp bạn cách bạn có thể bật và sử dụng di chuyển tab sang một cửa sổ hồ sơ khác(move tabs to a different profile window) trong Microsoft Edge . Trình duyệt Edge(Edge) đã đi kèm với một tính năng gốc để di chuyển một tab hoặc nhiều tab từ một cửa sổ hồ sơ sang cửa sổ hồ sơ khác. Điều này có thể hữu ích khi bạn đang làm việc trên các hồ sơ riêng biệt như hồ sơ công việc, hồ sơ xã hội, v.v. và cần di chuyển một tab thuộc hồ sơ công việc / xã hội.
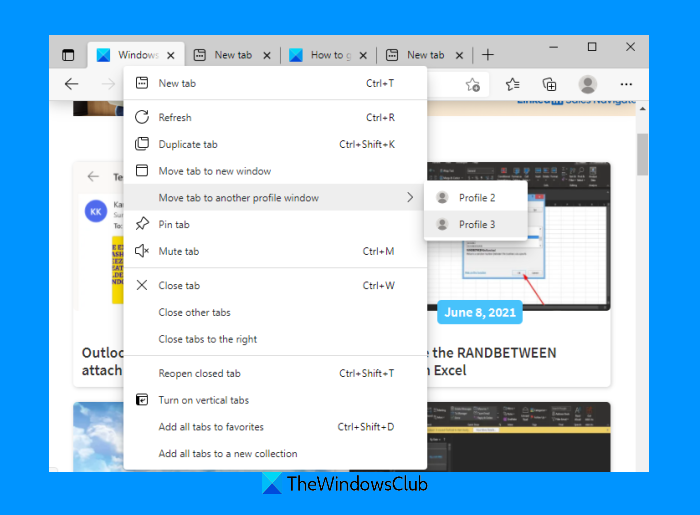
Ngay cả khi bạn chưa mở bất kỳ hồ sơ nào khác trong trình duyệt Edge , bạn có thể di chuyển (các) tab từ hồ sơ đang hoạt động sang bất kỳ hồ sơ nào khác do bạn tạo. Ngay sau khi bạn di chuyển một tab, cửa sổ hồ sơ khác sẽ tự động được mở với tab cụ thể đó.
Di chuyển(Move) các tab đến cửa sổ hồ sơ khác nhau trong Microsoft Edge
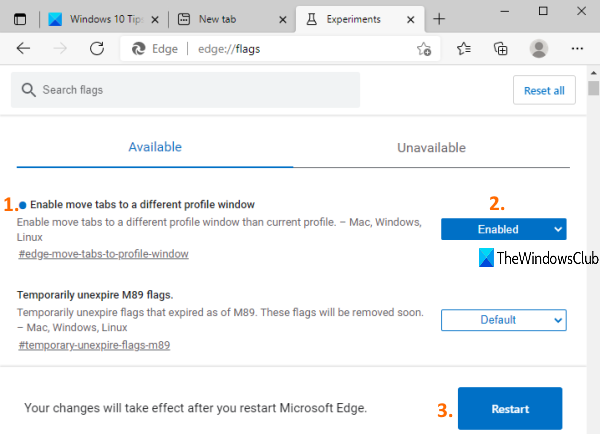
Tính năng di chuyển tab từ hồ sơ này sang hồ sơ khác đã có trong phiên bản 91 trở lên trong Microsoft Edge . Vì vậy, hãy đảm bảo rằng bạn đã cập nhật trình duyệt Edge . Sau đó, bật tính năng này bằng các bước sau:
- Mở Microsoft Edge
- Nhập
edge://flagsvào thanh địa chỉ (hoặc Omnibox) - Nhấn phím Enter
- Tìm kiếm Bật tùy chọn di chuyển tab sang một cửa sổ hồ sơ(Enable move tabs to a different profile window) khác
- Sử dụng menu thả xuống có sẵn cho tùy chọn đó
- Chọn tùy chọn Đã bật(Enabled)
- Nhấn nút Khởi động lại(Restart) .
Sau khi khởi chạy lại trình duyệt Edge , tính năng này sẽ được kích hoạt. (Edge)Bây giờ chúng ta hãy xem làm thế nào để sử dụng tính năng này.
Đọc:(Read:) Cách thêm hoặc xóa nút tab dọc(add or remove vertical tabs button) trong Microsoft Edge.
Sử dụng(Use) di chuyển tab đến một tùy chọn cửa sổ hồ sơ khác trong Microsoft Edge
Để di chuyển tab từ cửa sổ hồ sơ này sang cửa sổ hồ sơ khác, chỉ cần nhấp chuột phải vào tiêu đề tab, truy cập Tùy chọn Chuyển tab sang cửa sổ hồ sơ khác(Move a tab to another profile window) và nhấp vào bất kỳ hồ sơ nào có sẵn.
Tương tự, để di chuyển nhiều tab từ cửa sổ cấu hình này sang cửa sổ cấu hình khác, hãy nhấn và giữ phím Ctrl(Ctrl) hoặc phím Shift(Shift) , nhấp lần lượt vào tiêu đề tab để chọn chúng, nhấp chuột phải vào tiêu đề tab hiện hoạt và sử dụng các bước trên để di chuyển các tab.
Hy vọng nó là hữu ích.
Related posts
Cách đồng bộ hóa Tabs giữa Edge, Chrome and Firefox browsers
Cách ẩn Title Bar với Vertical Tabs trong Microsoft Edge
Add or Remove Vertical Tabs Button trên Toolbar trong Edge browser
Cách gửi Tabs đến các thiết bị khác với Microsoft Edge
Enable hoặc Disable Sleeping Tabs; Automatically đình tab trong Edge
Cách thay đổi User name and Profile image trong Edge, Chrome, Firefox
Vô hiệu hóa hoặc kích hoạt mật khẩu được đề xuất trong Edge browser trong Windows 10
Làm thế nào để vô hiệu hóa Image Background loại cho Edge New Tab page
Cách vô hiệu hóa hoặc dừng Video Autoplay bằng Microsoft Edge
Show or Hide Microsoft Reward Points Trong Edge Profile
Vô hiệu hóa, Gỡ cài đặt Adobe Flash, Shockwave trong Chrome, Firefox, Edge, IE
Làm thế nào để ngăn chặn những thay đổi để Favorites trên Microsoft Edge trong Windows 10
Fix RESULT_CODE_HUNG error trên Microsoft Edge trên Windows 10
Edge Browser đã biến mất và biểu tượng có thiếu biến mất
shortcut F12 keyboard Disable cho Microsoft Edge Developer Tools
Cách cài đặt Chrome Themes trên Microsoft Edge browser
Vô hiệu hóa Vertical Tabs bằng Microsoft Edge bằng Registry bằng Windows 10
Cách xóa nút menu Extensions khỏi Microsoft Edge toolbar
Cách sử dụng Smart Copy bằng Microsoft Edge
Cách hiển thị Favorites Bar bằng Microsoft Edge trên Windows 10
