Cách Zip một thư mục bằng cách sử dụng một tệp Batch trong Windows 10
Trong bài đăng này, tôi sẽ chia sẻ các bước để tạo thư mục lưu trữ Zip bằng cách sử dụng tệp (Zip)Batch trong Windows 10 . Đối với điều này, tôi sẽ làm điều này với sự trợ giúp của phần mềm 7- Zip .
7-Zip là trình quản lý lưu trữ mã nguồn mở và miễn phí cho phép bạn nén các thư mục ở nhiều định dạng khác nhau bao gồm ZIP , BZIP2 , GZIP , v.v. Bạn cũng có thể giải nén một kho lưu trữ bằng cách sử dụng nó. Thông thường, nó được sử dụng từ menu ngữ cảnh của các tệp và thư mục mà từ đó bạn có thể nén hoặc giải nén các thư mục. Tuy nhiên, nó cũng có thể được sử dụng thông qua giao diện dòng lệnh(command-line interface) để thực hiện các tác vụ nén hoặc giải nén. Bạn có thể tạo một tệp hàng loạt và nén một thư mục bằng cách chạy nó qua CMD .
Cách Zip một thư mục bằng một tệp Batch
Trước tiên, bạn cần tải xuống và cài đặt 7-Zip  nếu bạn chưa có nó trên PC của mình.

Bây giờ, bạn cần tạo một tệp hàng loạt để nén một thư mục. Để làm điều đó, hãy mở ứng dụng Notepad và nhập một tập lệnh như dưới đây:
echo on
for /f "tokens=3,2,4 delims=/- " %%x in ("%date%") do set d=%%y%%x%%z
set data=%d%
Echo zipping...
"C:\Program Files\7-Zip\7z.exe" a -tzip "C:\twc.zip" "C:\MyDocuments\*.doc"
echo Done!
Hãy kiểm tra các lệnh được sử dụng trong tập lệnh trên:
- Các dòng đầu tiên được sử dụng để khai báo â € œdateâ € để tạo tên zip.
"C:\Program Files\7-Zip\7z.exe"là đường dẫn mà 7-zip được cài đặt trên PC của bạn. Nếu nó được cài đặt ở nơi khác, hãy cung cấp đường dẫn tương ứng.alà bắt buộc để thêm tệp vào thư mục zip đầu ra."C:\twc.zip"là vị trí mà tôi muốn lưu tệp lưu trữ của mình."C:\MyDocuments\*.doc"là đường dẫn đến thư mục mà tôi muốn nén.- Tôi đã sử dụng
.docvì tôi muốn chỉ lưu trữ các tệp DOC từ thư mục nguồn. Nếu bạn muốn nén tất cả các tệp từ thư mục, chỉ ghi"C:\MyDocuments".
Sau khi nhập script, hãy nhấp vào tùy chọn File > Save as và lưu nó với phần mở rộng .bat . Chỉ cần chọn Tất cả các loại tệp(All file types) , thêm .bat sau tên tệp và nhấp vào nút Lưu(Save) .

Bây giờ, hãy chuyển đến tệp loạt đã tạo và nhấp đúp vào tệp đó để thực thi tập lệnh nén. Nó sẽ tạo một thư mục lưu trữ ở vị trí được chỉ định.
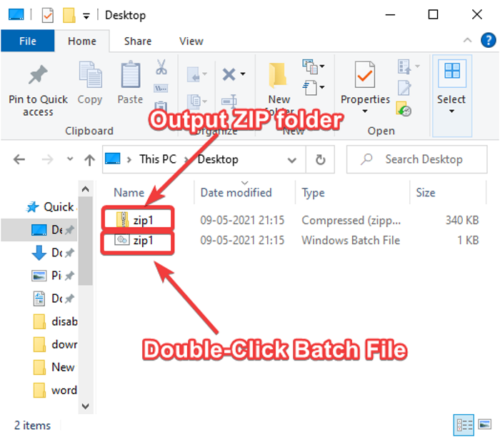
Hy vọng(Hope) bạn thấy hướng dẫn này để nén một thư mục thông qua một tập lệnh hàng loạt trong Windows 10 một cách dễ dàng.
Liên quan(Related) : Cách chia và hợp nhất các thư mục zip.(How to split and merge zip folders.)
Related posts
Nén (Zipped) thư mục lỗi trong Windows 10
Best Free Batch Photo Date Stamper software cho Windows 10
Best Free Batch PDF đến Excel Converter software cho Windows 10
Cách chạy Batch file là Administrator mà không có dấu nhắc trong Windows 10
Cách lập lịch tệp hàng loạt trong Windows
Cách hiển thị Global Hotkeys list trong Windows 10
Watch TV kỹ thuật số và nghe Radio trên Windows 10 với ProgDVB
Hide or Show Windows Ink Workspace Button trên Taskbar trong Windows 10
Top 3 Reddit apps cho Windows 10 có sẵn tại Windows Store
Best Molecular Modeling software miễn phí cho Windows 10
Cách sử dụng Network Sniffer Tool PktMon.exe trong Windows 10
Long Path Fixer tool sẽ khắc phục lỗi dài Path Too trong Windows 10
Fix Fast Battery drain trên Windows 10 Sử dụng đồ họa Hybrid
Cách cài đặt Color Profile bằng Windows 10 bằng ICC Profile
Cách tắt SafeGuards cho Feature Updates trên Windows 10
Khởi chạy các tập tin dễ dàng với MyLauncher cho máy tính Windows 10
Best miễn phí Mountain Sports trò chơi dành cho Windows 10 PC
Lỗi Event ID 158 - Đĩa giống hệt GUIDs assignment trong Windows 10
Cách mở tệp .aspx trên máy tính Windows 10
Emulate Mouse nhấp chuột bằng cách di sử dụng Clickless Mouse trong Windows 10
