Seafile: Phần mềm đồng bộ và chia sẻ tệp tự lưu trữ miễn phí
Seafile là phần mềm lưu trữ tệp mã nguồn mở miễn phí, đa nền tảng, có thể được sử dụng để lưu trữ tệp trên máy chủ trung tâm và đồng bộ hóa chúng với các PC(PCs) & thiết bị di động khác. Nếu bạn đang tìm kiếm một phần mềm lưu trữ miễn phí cho Windows 10 , thì rất có thể bạn sẽ thích công cụ này. Đó là một công cụ thú vị cho phép người dùng lưu trữ các tệp trên máy chủ và từ đó, các tệp tương tự sau đó có thể được đồng bộ hóa với máy tính hoặc thiết bị di động. Tùy chọn này cũng có để truy cập các tệp từ ứng dụng khách web của Seafile, điều này khá tiện dụng nếu bạn đang sử dụng một máy tính khác.
Chúng tôi phát hiện ra rằng chức năng của Seafile rất giống với OneDrive , Dropbox và các dịch vụ đám mây khác. Sự khác biệt chính với Seafile là nguồn mở của nó, có nghĩa là, người dùng có thể lưu trữ máy chủ của họ thay vì lưu trữ tệp của họ trên một ứng dụng khách đám mây truyền thống, nơi quyền riêng tư là một vấn đề lớn trong tương lai.
(Seafile)Phần mềm đồng bộ và chia sẻ tệp tự lưu trữ miễn phí Seafile
Những gì chúng tôi sẽ làm trong giây lát, là kiểm tra xem Seafile có thực sự đủ tốt để sử dụng lâu dài hay không vì nếu đúng như vậy, thì chúng tôi có thể đã tìm thấy công cụ yêu thích của mình để lưu trữ tệp trên đám mây hoặc của riêng chúng tôi chính xác là máy chủ.
Cách sử dụng Seafile
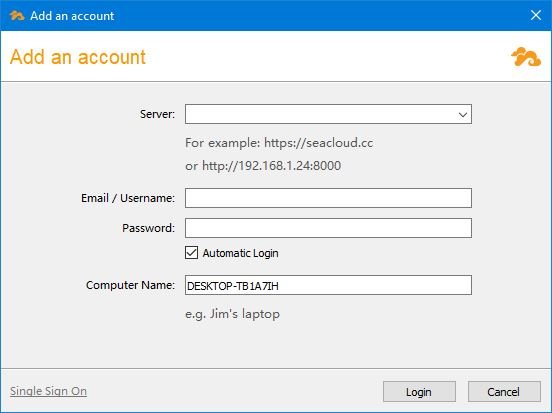
Sau khi tải xuống và cài đặt chương trình, bạn sẽ nhận ra rằng bạn không thể đăng nhập nếu không có máy chủ. Bạn sẽ cần thêm địa chỉ máy chủ và thông tin đăng nhập trước khi tiếp tục vì đó là cách duy nhất.
Từ đó, bạn có thể sử dụng nền tảng để lưu trữ tệp và chia sẻ với bạn bè và gia đình mà bạn lựa chọn.
Thư viện của tôi
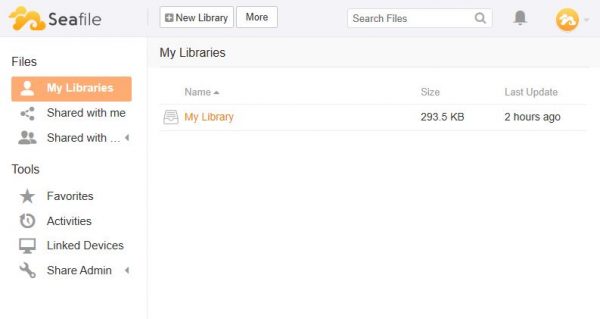
Sau khi mọi thứ bắt đầu và chạy, bạn sẽ thấy một giao diện người dùng đơn giản với hai màu trắng và cam. Hơn nữa, bạn sẽ gặp tùy chọn Thư viện của tôi(My Libraries) vì đó là nơi bạn sẽ thấy tất cả các máy chủ mà bạn có trong hồ sơ.
Nếu muốn, bạn có thể tạo Thư viện(Libraries) mới bằng cách nhấp vào nút Thư viện mới(New Library) ở trên cùng. Nếu bạn đã xóa thư viện, hãy nhấp vào nút Thêm(More) , sau đó chọn Thư viện đã xóa(Deleted Libraries) . Nó rất dễ sử dụng, hơn cả những gì chúng tôi đã dự đoán.
Được chia sẻ với tôi và các nhóm
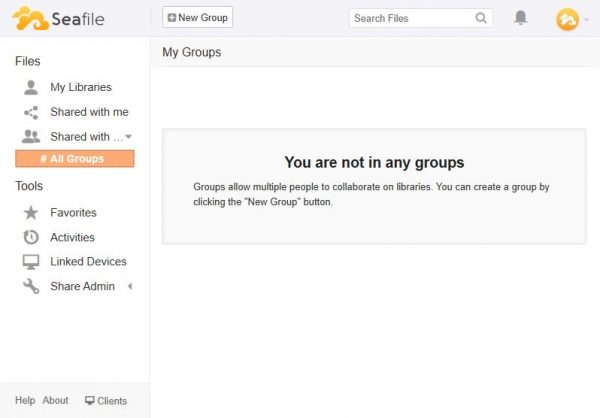
Đây là nơi bạn sẽ thấy bất kỳ thư viện nào được chia sẻ với bạn từ những người dùng khác của nền tảng SeaCloud . Bây giờ, đối với Chia sẻ với nhóm, vâng, có thể tạo nhóm và chia sẻ thư viện với bất kỳ ai có họ.
Ngay lập tức, bạn có thể thấy khả năng xây dựng cộng đồng tập trung vào chia sẻ ở đây và vì tác động đến quyền riêng tư là rất ít ở đây, mọi thứ sẽ tốt hơn nhiều so với OneDrive , Google Drive và Dropbox .
Để tạo nhóm, chỉ cần nhấp vào nút Nhóm mới(New Group) ở trên cùng, đặt tên cho nhóm, nhấn nút Gửi(Submit) và bạn đã sẵn sàng.
Công cụ
Trong tùy chọn Công cụ(Tools) , người dùng có quyền truy cập vào những thứ sau:
- Yêu thích
- Các hoạt động
- Các thiết bị được liên kết
- Chia sẻ quản trị viên
Đây chỉ là những lựa chọn cơ bản. Với Mục yêu thích(Favorites) , bạn sẽ thấy tất cả các tệp bạn đã yêu thích, trong khi với Hoạt động, nó hiển thị lần cuối cùng một tệp đã được sửa đổi, thêm, xóa, trong số những thứ khác.
Nhìn chung, Seafile khá ổn, nhưng nó không dành cho tất cả mọi người. Bạn thấy đấy, nếu bạn không có máy chủ của riêng mình, thì bạn sẽ không thể tận dụng hết những gì mà dịch vụ này mang lại. Bạn có thể tải xuống từ seafile.com .
Related posts
OnionShare cho phép bạn chia sẻ một cách an toàn và ẩn danh một tệp có kích thước bất kỳ
Cách tải xuống và cài đặt Git bằng Windows 10
Cách sử dụng PowerToys Run and Keyboard Manager PowerToy
Praat speech analysis software cho Windows 10 sẽ giúp đỡ các người chơi điện thoại
Best Git GUI Khách hàng cho Windows 10
Cách tìm kiếm các tab đang mở của bạn trong Google Chrome
Chia sẻ tệp và trò chuyện với bạn bè với Ares Galaxy
Registry Editor: Use, Edit, Open, Modify, Save, Backup, Import, Export
Open File Explorer đến PC này thay vì Quick Access trong Windows 11/10
Thêm Mở cửa sổ lệnh tại đây với tư cách quản trị viên trong Trình đơn ngữ cảnh của Windows 10
Cách đọc và mở tệp .DAT trong Windows
Fix Missing Open Với Option Từ Right-click Context Menu
Hộp Fix Blurry File Open dialog trong Google Chrome and Microsoft Edge
Cách quét mạng của bạn để tìm thiết bị và mở cổng
Best Open Source Audio Editor Software miễn phí cho Windows 11/10
GitAtomic là Git GUI Client cho các hệ thống Windows
Clonezilla Live là Imaging Software miễn phí cho Windows đến Clone Disks
Vô hiệu hoá Open File Security Warning for file in Windows 10
Sự cố Response đã giải thích: Các giai đoạn và Open Source software
Gitignore file trên GitHub là gì và cách tạo một dễ dàng
