Trình điều khiển thiết bị USB MTP không cài đặt được trên Windows 11/10
MTP ( Media Transfer Protocol ) là một giao thức truyền thông được sử dụng để truyền phương tiện và các tệp khác giữa hai thiết bị di động hoặc giữa máy tính và điện thoại thông minh. Để sử dụng giao thức giao tiếp này, bạn cần cài đặt trình điều khiển thiết bị MTP trên máy tính của mình. (MTP)Nếu trình điều khiển thiết bị MTP không được cài đặt chính xác trên máy tính của bạn, (MTP)Giao thức truyền phương tiện sẽ không hoạt động . Trong bài viết này, chúng tôi sẽ liệt kê các giải pháp khả thi để khắc phục sự cố MTP USB device driver failed to install on Windows 11/10.
Khi không cài đặt được trình điều khiển thiết bị USB MTP(MTP USB) , một cửa sổ bật lên sẽ xuất hiện trên màn hình với thông báo sau:
Device driver software was not successfully installed. Please consult with your device manufacturer for assistance getting this device installed.
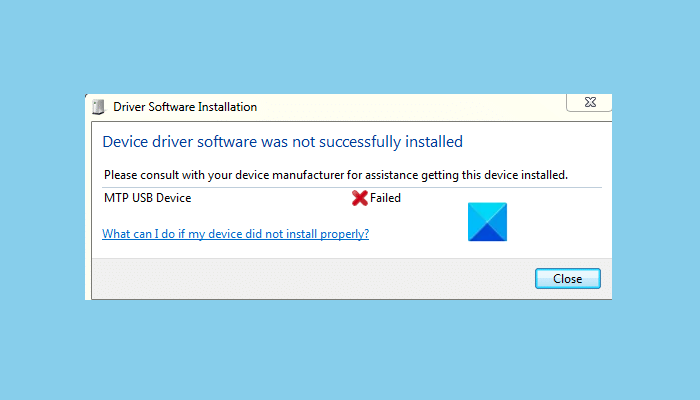
(MTP USB)Không cài đặt được trình điều khiển thiết bị USB MTP
Một số người dùng đã tuyên bố rằng họ có thể khắc phục sự cố chỉ bằng cách khởi động lại thiết bị của họ. Bạn cũng có thể thử phương pháp này. Nếu cách này không hiệu quả, bạn có thể tiến hành các phương pháp khắc phục sự cố được liệt kê bên dưới:
- Chuyển đổi cổng USB.
- Cập nhật trình điều khiển thiết bị MTP.
- Cài đặt tệp “wpdmtp.inf”.
- Cài đặt Gói Tính năng Phương tiện(Media Feature Pack) từ trang web chính thức của Microsoft.
1] Chuyển đổi cổng USB
Điều đầu tiên bạn nên làm là chuyển đổi các cổng USB(USB) . Nếu máy tính xách tay của bạn có cả cổng USB 2.0(USB 2.0) và 3.0(3.0 ports) , hãy kết nối lần lượt điện thoại hoặc thiết bị di động của bạn với cả hai cổng và xem nó có hữu ích không.
Đôi khi, lỗi xảy ra do cáp USB bị lỗi . Nếu trường hợp này xảy ra với bạn, thay đổi cáp USB có thể hữu ích.
2] Cập nhật trình điều khiển thiết bị MTP
Trong hầu hết các trường hợp, cập nhật trình điều khiển thiết bị sẽ khắc phục được sự cố. Theo phản hồi của nhiều người dùng bị ảnh hưởng, việc cập nhật trình điều khiển thiết bị đã giúp họ khắc phục sự cố. Bạn cũng có thể thử phương pháp này và kiểm tra xem nó có tạo ra sự khác biệt nào không.
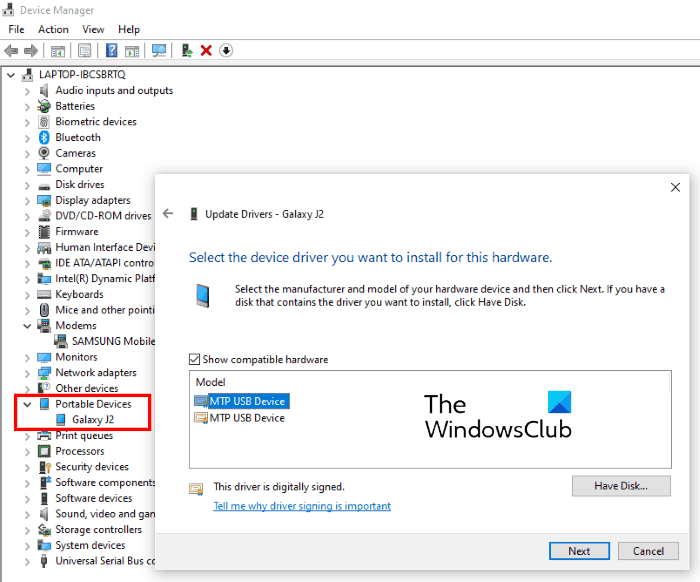
Thực hiện theo các bước được liệt kê bên dưới:
- Nhấn Win + X trên bàn phím của bạn và nhấp vào Trình quản lý thiết bị(Device Manager) .
- Kết nối điện thoại thông minh với máy tính của bạn và mở rộng phần Thiết bị di động(Portable Devices) trong Trình quản lý thiết bị.
- Nhấp chuột phải(Right-click) vào tên điện thoại thông minh của bạn và chọn Cập nhật trình điều khiển(Update driver) . Đôi khi MTP USB Device được hiển thị trong phần Portable Device thay vì tên của điện thoại thông minh.
- Bây giờ, nhấp vào tùy chọn Duyệt máy tính của tôi để tìm trình điều khiển(Browse my computer for drivers) .
- Nhấp vào Để tôi chọn từ danh sách các trình điều khiển có sẵn trên máy tính của tôi(Let me pick from a list of available drivers on my computer) . Sau đó, Windows sẽ hiển thị cho bạn danh sách các trình điều khiển tương thích.
- Chọn Thiết bị USB MTP(MTP USB Device) và nhấp vào nút Tiếp theo(Next) .
- Thực hiện theo các hướng dẫn trên màn hình.
Sau khi cài đặt hoàn tất, hãy kiểm tra xem bạn có thể chuyển các tệp giữa máy tính và điện thoại thông minh của mình hay không. Nếu không, hãy thử giải pháp tiếp theo.
3] Cài đặt tệp “wpdmtp.inf”
Việc cài đặt thủ công tệp “ wpdmtp.inf ” đã giúp rất nhiều người khắc phục sự cố. Phương pháp này cũng có thể giải quyết vấn đề của bạn.
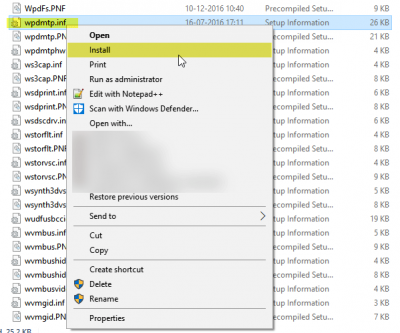
Làm theo các bước dưới đây:
- Mở Windows Explorer và mở ổ C của bạn.
- Bây giờ, mở thư mục Windows và sau đó mở thư mục INF .
- Tìm tệp có tên, wpdmtp.inf .
- Khi bạn tìm thấy tệp, hãy nhấp chuột phải vào tệp và nhấp vào Cài đặt(Install) . Thực hiện theo các hướng dẫn trên màn hình.
Sau khi hoàn tất quá trình cài đặt, hãy kết nối thiết bị di động của bạn với máy tính và kiểm tra xem sự cố đã được khắc phục hay chưa.
4] Cài đặt Gói tính năng phương tiện(Install Media Feature Pack) từ trang web chính thức của Microsoft
Giải pháp này dành cho người dùng phiên bản Windows N. (Windows N version)Phiên bản N của Windows 10 yêu cầu Gói tính năng phương tiện(Media Feature Pack) để kết nối với điện thoại thông minh hoặc thiết bị di động khác. Làm theo các bước dưới đây:
- Truy cập microsoft.com .
- Cuộn(Scroll) xuống trang để xem phần Tải xuống(Downloads) .
- Chọn phiên bản Windows phù hợp từ menu thả xuống.
- Bấm vào nút Xác nhận(Confirm) .
- Bây giờ, hãy nhấp vào nút tải xuống.
- Sau khi tải xuống tệp, hãy cài đặt nó.
Nó sẽ giúp.
Các bài đọc liên quan(Related reads) :
- Trình điều khiển (dịch vụ) cho thiết bị này đã bị tắt (Mã 32) .
- Windows không thể tải Trình điều khiển Thiết bị cho phần cứng này, Mã 38 .
Related posts
Trình điều khiển âm thanh USB sẽ không cài đặt trên Windows 10
Fix MTP USB Device Driver Installation Không
Windows không thể xác minh chữ ký kỹ thuật số (Code 52)
Làm thế nào để vô hiệu hóa Automatic Driver Updates trong Windows 10
Display driver NVLDDMKM đã ngừng phản hồi trên Windows 10
View, Start, Stop, Manage Đã cài đặt Services & Drivers bằng ServiWin
Cách cài đặt MIDI Drivers bằng Windows 11/10
Video Driver bị sập và được đặt lại trên Windows 10
Bad GPU Driver Update gây ra sự cố trong Windows 11/10
TAP Windows Adapter v9 là gì? Tôi có tải Driver này?
Nơi để tải xuống trình điều khiển NVIDIA cho Windows 10
Fix Bạn cần WIA driver để sử dụng device error này trên Windows 11/10
Remove Các thành phần riêng lẻ không mong muốn của NVIDIA driver
tài xế vấn đề Fix Generic PnP Monitor trên Windows 11/10
Windows không thể xác minh nhà xuất bản của driver software này trên Windows 10
Người tài xế đang được cài đặt không được xác nhận cho máy tính này
Làm thế nào để cài đặt trình điều khiển cho WiFi Windows 10
Cách bật NVIDIA Low Latency Mode trên Windows 10
Surface Pro Drivers, Firmware, Software Download
Best miễn phí Driver Update Software cho Windows 10
