Tắt chức năng Nhấn và Giữ khi nhấp chuột phải trên Wacom Pen trong Windows
Đôi khi, không có lý do rõ ràng, bạn có thể dành một khoảng thời gian đáng kể để cố gắng tắt chức năng nhấn và giữ cho nhấp chuột phải của Wacom Pen cho máy tính bảng và thiết bị cảm ứng Windows 11/10Nếu bạn đang ở giữa một tình huống như vậy, chúng tôi cung cấp cho bạn một giải pháp ở đây.
Tắt chức năng nhấn và giữ (Hold)bút Wacom(Wacom Pen Press) khi nhấp chuột phải
Vấn đề chính ở đây là vòng tròn xuất hiện khi người dùng giữ bút quá lâu và việc con trỏ bị đóng băng sau đó tương ứng với hành động đặt bút. Nó tạm thời khiến thiết bị máy tính bảng của bạn không thích hợp để sử dụng.
Để tắt Wacom Pen Nhấn(Wacom Pen Press) và giữ chức năng nhấp chuột phải, hãy làm theo các bước sau:
- Tìm kiếm bảng điều khiển (control panel ) trong hộp tìm kiếm trên Thanh tác vụ.
- Bấm vào kết quả tìm kiếm.
- Mở menu Bút và Cảm (Pen and Touch ) ứng .
- Chọn tùy chọn Nhấn và giữ (Press and hold ) .
- Nhấp vào nút Cài đặt (Settings ) .
- Bỏ dấu tích khỏi hộp kiểm Bật nhấn và giữ cho nhấp chuột phải (Enable press and hold for right-clicking ) .
- Nhấp vào nút OK .
Để biết thêm về các bước này, hãy tiếp tục đọc.
Mở bảng điều(Control) khiển. Nhập 'Pen and Touch' vào hộp tìm kiếm của Control Panel để mở cài đặt ' Pen and Touch '. Xin(Please) lưu ý rằng cài đặt ' Bút(Pen) và cảm ứng' chỉ khả dụng trên các kiểu máy được trang bị màn hình cảm ứng và thông thường bạn không thể tìm thấy " Bút(Pen) và cảm ứng" trong "Bảng điều khiển" trên các kiểu máy không cảm ứng.

Ở đó, trong hộp cài đặt 'Bút và Chạm' mở ra, nhấp chuột trái vào mục nhập 'Nhấn và giữ' và nhấn 'cài đặt'.
Hành động khi được xác nhận sẽ mở ra một màn hình ' Cài đặt nhấn và giữ(Press and Hold setting) ' khác .

Tìm tùy chọn có nội dung ' Bật Nhấn và giữ để nhấp chuột phải(Enable Press and Hold for right-clicking) '. Khi nhìn thấy, chỉ cần bỏ chọn hộp được đánh dấu theo tùy chọn này.
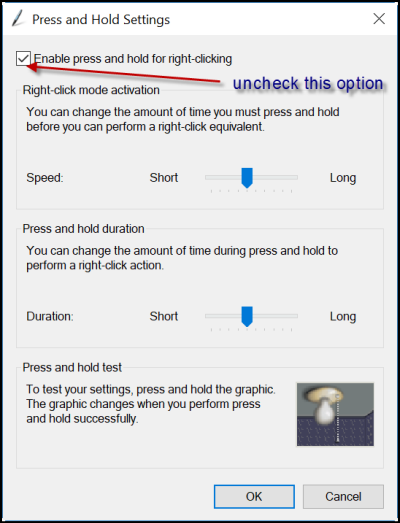
Tắt (Turn)Nhấn(Press) và giữ(Hold) trên Wacom Pen(Wacom Pen) bằng Registry
Để tắt Nhấn(Press) và giữ Wacom Pen bằng Registry Editor , hãy làm theo các bước sau:
- Nhấn Win+R để mở hộp thoại Run.
- Nhập regedit và nhấn nút Enter .
- Nhấp vào tùy chọn Có (Yes ) .
- Đi tới Chạm(Touch ) trong HKCU .
- Nhấp đúp vào giá trị TouchMode_hold DWORD.
- Đặt dữ liệu Giá trị là 0.
- Nhấp vào nút OK .
- Khởi động lại máy tính của bạn.
Điều này yêu cầu điều chỉnh cài đặt đăng ký. Vì vậy, bạn nên tạo một bản sao lưu công việc của mình trước khi tiếp tục.
Giả sử, bạn đã tạo bản sao lưu, mở Registry Editor và điều hướng đến địa chỉ sau
HKEY_CURRENT_USER\Software\Microsoft\Wisp\Touch
Nhấp đúp vào giá trị DWORD 32-bit có tên TouchMode hiển thị trong ngăn bên phải và thay đổi dữ liệu giá trị của nó từ 1 thành 0 để bật hoặc tắt tính năng 'nhấn và giữ để nhấp chuột phải' cho màn hình cảm ứng của bạn.

Tuy nhiên, nếu bạn không có TouchMode_hold trong phím Touch , bạn cần tạo nó theo cách thủ công. Để làm điều đó, hãy nhấp chuột phải vào Touch > New > DWORD (32-bit) Value và đặt tên là TouchMode_hold .
Khi hoàn tất, chỉ cần đóng Registry Editor và khởi động lại máy tính của bạn để cho phép các thay đổi có hiệu lực.
Làm cách nào để tắt Nhấn(Press) và giữ để nhấp chuột phải vào Wacom Pen ?
Để tắt Nhấn(Press) và giữ để nhấp chuột phải vào Wacom Pen trong Windows 11/10 , bạn cần sử dụng cài đặt Bảng điều khiển(Control Panel) . Trong Bảng điều khiển(Control Panel) , mở menu Bút(Pen) và cảm(Touch) ứng . Từ đây, bạn cần bỏ dấu tích khỏi hộp kiểm Bật nhấn và giữ để nhấp chuột phải(Enable press and hold for right-clicking ) .
Làm cách nào để tắt nhấp chuột phải vào Wacom?
Để tắt nhấp chuột phải vào Wacom trong Windows 11/10 , bạn có hai tùy chọn. Bạn có thể làm điều đó bằng cách sử dụng Bảng điều khiển(Control Panel) , được đề cập ở trên. Hai - bạn có thể sử dụng Registry Editor . Để làm được điều đó, bạn cần mở phím Cảm(Touch) ứng trong HKCU . Sau đó, nhấp đúp vào Giá trị TouchMode_hold DWORD (32-bit) và đặt dữ liệu giá(Value) trị là 0.
Hãy cho chúng tôi biết nếu điều này giúp bạn.
Related posts
Recover Files từ Virus Infected Pen Drive (2021)
Tắt lập chỉ mục trong Windows để có hiệu suất tốt hơn
Khôi phục tệp từ ổ bút bị nhiễm vi-rút (2022)
Microsoft Edge Browser Tips and Tricks cho Windows 10
Cách tìm hiểu Windows Downtime, Uptime và thời gian tắt máy cuối cùng
Cách tìm Router IP address trên Windows 10 - IP Address Lookup
Danh sách máy in bằng cách sử dụng cùng printer driver riêng biệt trong Windows 10
Add hoặc xóa ReadyBoost tab trong Drive Properties trong Windows 10
Desktop or Explorer không tự động làm mới trong Windows 10
Cách tìm nơi được cài đặt Program trong Windows 11/10
Cách bật hoặc tắt Drag and Drop trong Windows 11/10
Cách tăng tốc Windows 10 và làm cho nó chạy Start, Run, Shutdown faster
Windows 10 Search Indexer and Indexing Tips & Tricks
Kích hoạt, Disable Data Collection cho Reliability Monitor trong Windows 10
SAFE Computing Tips, Practices and Habits cho người dùng Windows
Cách tạo Program run khi khởi động trong Windows 10
Show Fewer Details hoặc nhiều chi tiết trong File Transfer Dialog Box trong Windows
Recycle Bin Tricks and Tips cho Windows 11/10
Làm thế nào để Đổi tên máy tính trong Windows 11
Cách in Contact Sheet của Photos trong Windows 10
