Hạn chế Đo từ xa Office 365 bằng Chính sách đăng ký và Nhóm
Hầu hết các ứng dụng sử dụng Telemetry để thu thập thông tin có thể giúp một trong những cải tiến sản phẩm. Mặc dù Windows có các cài đặt trong Chẩn đoán và phản hồi , nhưng Microsoft Office không có phần dành riêng cho như vậy.
Theo một nghiên cứu gần đây, Microsoft cung cấp cài đặt quyền riêng tư cho Office , một trong số đó cho phép người dùng định cấu hình loại, nhưng chúng phải thông qua cài đặt Registry hoặc Group Policy . Bài đăng này chia sẻ tất cả các chi tiết như vậy. Nếu bạn muốn giới hạn Office 365 Telemetry , bạn sẽ có thể làm điều đó.
Hạn chế (Limit Office 365) Đo từ xa(Telemetry) Office 365 bằng Chính sách đăng ký(Registry) hoặc Nhóm(Group Policy)
Aleksandar đã phát hiện ra một khóa đăng ký không có giấy tờ có thể vô hiệu hóa hoặc giới hạn Office 365 Telemetry. Ông đã tìm thấy nó trong báo cáo do BSI của Đức công bố, báo cáo đã phân tích tác động của cài đặt quyền riêng tư Office . Tài liệu cũng nói về Chính sách Nhóm(Group Policy) có thể cấu hình nó. Chúng ta sẽ nói về cả hai điều đó.
Khóa đăng ký(Registry Key) để giới hạn phép đo từ xa Office 365(Limit Office 365)
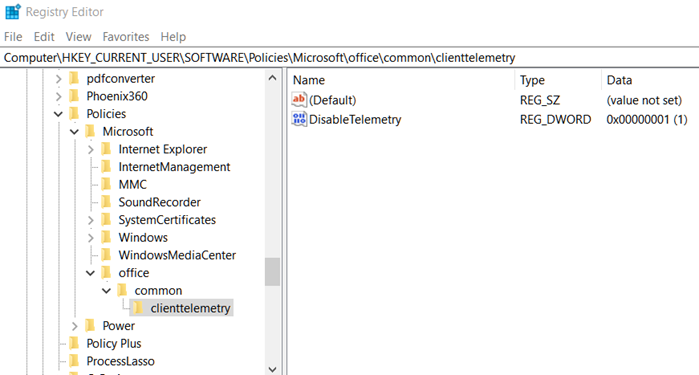
Mở Registry Editor bằng Win + R , sau đó nhập regedit, sau đó nhấn phím Enter
Sau khi bạn xác nhận lời nhắc UAC , hãy điều hướng đến:
HKEY_CURRENT_USER\Software\Policies\Microsoft\office\common\clienttelemetry
Nếu bạn không thấy khóa, bạn có thể tạo chúng:
- Chọn thư mục Microsoft , sau đó bấm chuột phải vào> Tạo khóa(Key) mới với tên văn phòng(office)
- Trong Office , hãy tạo một khóa khác có tên chung.(common.)
- Cuối cùng, thông thường, hãy tạo một khóa khác với tên clienttelementry
Nhấp chuột phải(Right-click) vào danh sách khách hàng và chọn Giá trị (Value)New > Dword Từ khóa (32-bit) .
Đặt tên là DisableTelemetry.
Đặt(Set) giá trị của nó thành 1 để tắt và 0 để bật Office 365 Telemetry
Chính sách nhóm(Group Policy) để giới hạn(Limit) phép đo từ xa office 365
Mặc dù nó không có sẵn trực tiếp, nhưng Microsoft phải được triển khai cho các tổ chức và cá nhân. Sau khi được triển khai, nó sẽ có sẵn tại đường dẫn chính sách:
User Configuration\Administrative\Templates\Microsoft Office 2016\Privacy\Trust Center
Định cấu hình mức dữ liệu chẩn đoán phần mềm máy khách do Office gửi tới Microsoft .
- Yêu cầu:(Required:) Cấp này định cấu hình Office để gửi cho Microsoft dữ liệu tối thiểu cần thiết để giữ cho Office
an toàn, cập nhật và hoạt động như mong đợi trên thiết bị được cài đặt. - Tùy chọn:(Optional:) Cấp độ này định cấu hình Office để gửi tới Microsoft dữ liệu bổ sung giúp
cải tiến sản phẩm và cung cấp thông tin nâng cao để giúp phát hiện, chẩn đoán và khắc phục sự cố. - Không:(Neither:) Mức này định cấu hình Office sao cho không có dữ liệu chẩn đoán nào về phần mềm máy khách Office đang chạy
trên thiết bị của người dùng được gửi tới Microsoft .
Bạn sẽ phải mở Group Policy Editor và sau đó định cấu hình các thay đổi cho phù hợp.
Bây giờ nó đã được phát hiện, tôi chắc chắn rằng các cài đặt này sẽ được triển khai cho tất cả ở dạng UI hoặc trực tiếp trong Group Policy . Hiện tại, không có cài đặt nào như vậy trong ứng dụng Office trong phần tùy chọn. Chẩn đoán Windows(Windows Diagnostic) cũng không có bất kỳ thứ gì có thể trợ giúp với dữ liệu chẩn đoán Office .
Related posts
Prevent installation của Programs từ Media Source có thể tháo rời
Cách vô hiệu hóa Picture Password Sign-In option bằng Windows 10
Vô hiệu hóa Delivery Optimization VIA Group Policy or Registry Editor
Vô hiệu hóa Developer Tools bằng Edge bằng Registry or Group Policy
Vô hiệu hóa: Bạn có các ứng dụng mới có thể mở loại tệp này
Cách xác định Minimum and Maximum PIN length trong Windows 10
Xử lý Group Policy không thành công vì thiếu network connectivity
Chính sách bảo mật được thiết lập để hiển thị thông tin về đăng nhập tương tác cuối cùng
Thay đổi Delivery Optimization Cache Drive cho Windows Updates
Cách Import or Export Group Policy settings trong Windows 10
Bật hoặc tắt Ngủ Tabs bằng Edge bằng Registry or Group Policy
Cách theo dõi User Activity bằng WorkGroup Mode trên Windows 11/10
THAY ĐỔI Windows Update Delivery Optimization Max Cache Age
Làm thế nào để vô hiệu hóa Camera sử dụng Group Policy or Registry Editor
Desktop Background Group Policy không áp dụng trong Windows 10
Kích hoạt hoặc vô hiệu hóa quyền truy cập vào Firefox Add-ons Manager bằng cách sử dụng Group Policy
Vô hiệu hóa Internet Explorer 11 dưới dạng standalone browser bằng Group Policy
Làm thế nào để cài đặt hoặc Update Group Policy Administrative Templates (ADMX)
Cách tạo dấu trang Firefox bằng Group Policy and Registry Editor
Folder Redirection Group Policy không được áp dụng khi sử dụng SCCM
