[SOLVED] BSOD ngoại lệ cửa hàng không mong muốn trong Windows 10
Khắc phục lỗi BSOD ngoại lệ cửa hàng không mong muốn trong Windows 10: (Fix Unexpected Store Exception BSOD in Windows 10: ) Người dùng đang báo cáo rằng họ đang gặp phải lỗi UNEXPECTED_STORE_EXCEPTION Blue Screen of Death ( BSOD ) sau bản cập nhật kỷ niệm khá khó chịu. Bản cập nhật sẽ khắc phục sự cố với Windows không tạo ra một bản cập nhật, dù sao thì nguyên nhân chính gây ra lỗi BSOD không mong muốn của Store Exception(Unexpected Store Exception BSOD) có vẻ là do chương trình chống vi-rút của bạn trong khi cũng có những lý do khác nhưng đây dường như là vấn đề phổ biến của rất nhiều người dùng.
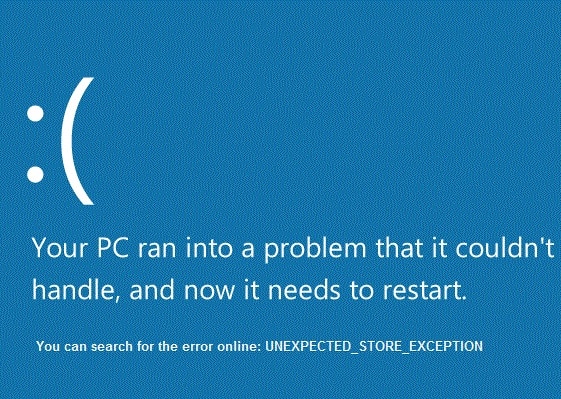
Bây giờ để xác minh trình điều khiển nào đang gây ra lỗi, bạn nên chạy Trình(Driver Verifier) xác minh trình điều khiển và kiểm tra các vấn đề. Bước này sẽ giúp khắc phục lỗi và khắc phục sự cố. Ngoài ra, điều này sẽ loại bỏ mọi phỏng đoán như tại sao lỗi này lại xuất hiện và giúp bạn quay lại Windows bình thường.
[SOLVED] BSOD ngoại lệ cửa hàng không mong muốn trong Windows 10
Phương pháp 1: Chạy Trình xác minh trình điều khiển(Method 1: Run Driver Verifier)
Phương pháp này chỉ hữu ích nếu bạn có thể đăng nhập vào Windows bình thường không ở chế độ an toàn. Tiếp theo, hãy đảm bảo tạo điểm Khôi phục Hệ thống.

Để chạy Trình(Driver Verifier) xác minh trình điều khiển để khắc phục Lỗi ngoại lệ dịch vụ hệ thống(System Service Exception Error) , hãy truy cập vào đây.
Phương pháp 2: Thực hiện Khởi động sạch trong Windows(Method 2: Perform Clean Boot in Windows)
Đôi khi phần mềm của bên thứ 3 có thể xung đột với Windows và do đó, bạn sẽ không thể truy cập PC của mình. Để BSOD ngoại lệ lưu trữ(Store Exception BSOD) không mong muốn trong Windows 10 , bạn cần thực hiện khởi động sạch(perform a clean boot) trong PC của mình và chẩn đoán sự cố từng bước.
Phương pháp 3: Đảm bảo Windows được cập nhật(Method 3: Make sure Windows is Up to Date)
1. nhấn Windows Key + I, sau đó chọn Cập nhật & Bảo mật.(Update & Security.)

2.Tiếp theo, nhấp vào Kiểm tra bản cập nhật(Check for updates) và đảm bảo cài đặt mọi bản cập nhật đang chờ xử lý.

3.Sau khi các bản cập nhật được cài đặt, hãy khởi động lại PC của bạn. Điều này chắc chắn sẽ khắc phục BSOD ngoại lệ cửa hàng không mong muốn (Fix Unexpected Store Exception BSOD in ) nhưng nếu không, hãy tiếp tục bước tiếp theo.
Phương pháp 4: Tạm thời vô hiệu hóa chương trình chống vi-rút(Method 4: Temporarily Disable Antivirus Program)
Đôi khi chương trình Chống vi(Antivirus) -rút có thể gây ra lỗi BSOD không mong muốn của Cửa hàng lưu trữ(Store Exception BSOD) trong Windows 10 và để xác minh đây không phải là trường hợp ở đây, bạn cần phải tắt phần mềm chống vi-rút của mình trong một khoảng thời gian giới hạn để bạn có thể kiểm tra xem lỗi có còn xuất hiện khi phần mềm chống vi-rút không. No tăt rôi.
1. Nhấp chuột phải vào biểu tượng Chương trình chống vi( Antivirus Program icon) -rút từ khay hệ thống và chọn Tắt.(Disable.)

2.Tiếp theo, chọn khung thời gian mà Phần mềm chống vi-rút sẽ vẫn bị vô hiệu hóa.( Antivirus will remain disabled.)

Lưu ý: Chọn khoảng thời gian nhỏ nhất có thể, ví dụ như 15 phút hoặc 30 phút.
3. Sau khi nó bị vô hiệu hóa, hãy khởi động lại trình duyệt của bạn và kiểm tra. Điều này sẽ chỉ là tạm thời, nếu sau khi vô hiệu hóa Phần(Antivirus) mềm chống vi-rút , sự cố đã được khắc phục, hãy gỡ cài đặt và cài đặt lại chương trình Chống vi-rút(Antivirus) của bạn .
Phương pháp 5: Chạy CCleaner và Malwarebytes(Method 5: Run CCleaner and Malwarebytes)
Thực hiện quét toàn bộ phần mềm chống vi-rút để đảm bảo máy tính của bạn được an toàn. (Full)Ngoài CCleaner chạy này và Malwarebytes Anti-malware .
1.Tải xuống và cài đặt CCleaner & Malwarebytes.
2. Chạy Malwarebytes(Run Malwarebytes) và để nó quét hệ thống của bạn để tìm các tệp có hại.
3.Nếu phần mềm độc hại được tìm thấy, nó sẽ tự động loại bỏ chúng.
4.Bây giờ chạy CCleaner và trong phần “Cleaner”, dưới tab Windows , chúng tôi khuyên bạn nên kiểm tra các lựa chọn sau để được dọn dẹp:(Windows)

5.Khi bạn đã chắc chắn rằng các điểm thích hợp đã được kiểm tra, chỉ cần nhấp vào Run Cleaner và để CCleaner chạy quá trình của nó.
6.Để làm sạch hệ thống của bạn, hãy chọn tab Registry và đảm bảo rằng những điều sau được chọn:

7. Chọn Quét (Scan)vấn đề(Issue) và cho phép CCleaner quét(CCleaner) , sau đó nhấp vào Khắc phục sự cố đã chọn.(Fix Selected Issues.)
8.Khi CCleaner hỏi “ Bạn có muốn sao lưu các thay đổi vào sổ đăng ký không? (Do you want backup changes to the registry?)”Chọn Có.
9.Khi sao lưu của bạn đã hoàn tất, hãy chọn Khắc phục tất cả các vấn đề đã chọn(Fix All Selected Issues) .
10. Khởi động lại PC của bạn để lưu các thay đổi. Điều này sẽ khắc phục BSOD ngoại lệ cửa hàng không mong muốn trong Windows 10(Fix Unexpected Store Exception BSOD in Windows 10) nhưng nếu không thì hãy tiếp tục phương pháp tiếp theo.
Phương pháp 6: Chạy Trình kiểm tra tệp hệ thống (SFC) và Kiểm tra đĩa (CHKDSK)(Method 6: Run System File Checker (SFC) and Check Disk (CHKDSK))
1.Nhấn phím Windows Key + X sau đó nhấp vào Dấu nhắc lệnh(Command Prompt) ( Quản trị(Admin) ).

2.Bây giờ nhập nội dung sau vào cmd và nhấn enter:
Sfc /scannow sfc /scannow /offbootdir=c:\ /offwindir=c:\windows

3. Chờ quá trình trên kết thúc và sau khi hoàn tất, hãy khởi động lại PC của bạn.
4. Tiếp theo, chạy CHKDSK từ đây Sửa lỗi hệ thống tệp bằng Kiểm tra tiện ích đĩa (CHKDSK)(Fix File System Errors with Check Disk Utility(CHKDSK)) .(Fix File System Errors with Check Disk Utility(CHKDSK).)
5.Để quá trình trên hoàn tất và khởi động lại PC của bạn một lần nữa để lưu các thay đổi.
Đề xuất cho bạn:(Recommended for you:)
- Khắc phục sự cố Windows không thể hoàn tất cài đặt(Fix Windows Could Not Complete The Installation)
- Bật Chủ đề tối cho mọi ứng dụng trong Windows 10(Enable Dark Theme for every Application in Windows 10)
- Cách tạo tệp trống từ dấu nhắc lệnh (cmd)(How to create empty files from the command prompt (cmd))
- Sửa bạn không có quyền lưu ở vị trí này(Fix you don’t have permission to save in this location)
Như vậy là bạn đã Fix thành công BSOD không mong muốn của Store Exception trong Windows 10(Fix Unexpected Store Exception BSOD in Windows 10) nhưng nếu bạn vẫn còn bất kỳ thắc mắc nào liên quan đến bài đăng này, vui lòng hỏi họ trong phần bình luận.
Related posts
[SOLVED] WiFi kết nối Nhưng Không Internet trên Windows 10
Cách khắc phục lỗi ngoại lệ cửa hàng không mong muốn trong Windows 10
USB Device không hoạt động trong Windows 10 [Đã giải quyết]
Mouse Pointer Lags trong Windows 10 [Đã giải quyết]
WiFi Tiếp tục ngắt kết nối trong Windows 10 [Đã giải quyết]
7 cách để khắc phục lỗi BSOD iaStorA.sys trên Windows 10
Cách gỡ cài đặt hoàn toàn McAfee từ Windows 10
Dễ dàng View Chrome Activity trên Windows 10 Timeline
Cách tạo System Image Backup trong Windows 10
Tạo Full System Image Backup trong Windows 10 [Hướng dẫn cuối cùng]
Photo App Keeps Crashing Trong Windows 10 [Đã giải quyết]
Làm thế nào để Disable Windows 10 Firewall
Sửa lỗi Windows Store bị thiếu trong Windows 10
3 Ways Để tiêu diệt A Process bằng Windows 10
Làm thế nào để kích hoạt hoặc Disable Emoji Panel trong Windows 10
Fix MSVCR120.dll bị thiếu trong Windows 10 [Đã giải quyết]
[Đã giải quyết] Windows 10 Freezes Randomly
NO Sound trong Windows 10 PC [ SED]
Khắc phục Microsoft Store không hoạt động trên Windows 10
Pin để Start Menu Option là Thiếu trong Windows 10 [SOLVED]
