Cách tạo Máy chủ Trò chuyện trên Discord và Mời bạn bè
Discord là một ứng dụng trò chuyện tuyệt vời giúp bạn gặp gỡ mọi loại người. Nó tăng vọt sự phổ biến của mình trong cộng đồng game thủ và thẻ game thủ được gán cho nó. Bất kỳ ai cũng có thể sử dụng nó và kết bạn trên đó.
Trên Discord , bạn có thể tìm thấy nhiều máy chủ đã được tạo với chủ đề mà bạn quan tâm. Nếu bạn tìm thấy một nhân vật tuyệt vời trong một bộ phim truyền hình hoặc một bộ phim và muốn thảo luận về nhân vật đó với thế giới, bạn có thể tạo một máy chủ và mời mọi người hoặc tham gia một máy chủ đã được tạo cho nhân vật đó.
Tạo máy chủ miễn phí trên Discord . Bạn có thể tạo bất kỳ số lượng máy chủ nào và thêm bất kỳ số lượng bạn bè nào. Không có giới hạn cho nó và không có giá quá, ngoại trừ thời gian của bạn. Hãy xem cách bạn có thể thiết lập một máy chủ trên Discord và mời bạn bè của mình vào đó.
Thiết lập máy chủ trò chuyện trên Discord
Để thiết lập một máy chủ trò chuyện, có hai yêu cầu cơ bản. Trước tiên(First) , bạn cần cài đặt ứng dụng Discord trên PC của mình. Bạn có thể tải xuống ứng dụng từ discord.com . Và sau đó, bạn cần tạo một tài khoản và đăng nhập vào nó.
Để tạo một máy chủ trên Discord,
- Nhấp vào biểu tượng + trong thanh bên
- Chọn một mẫu hoặc Tạo của riêng tôi
- Chọn cộng đồng bạn muốn tham gia vào máy chủ của mình
- Nhập(Enter) tên máy chủ của bạn và thêm biểu tượng của nó và nhấp vào Tạo(Create)
Tìm hiểu chi tiết quá trình tạo máy chủ Discord , hãy nhấp vào biểu tượng + trên màn hình chính của ứng dụng Discord .
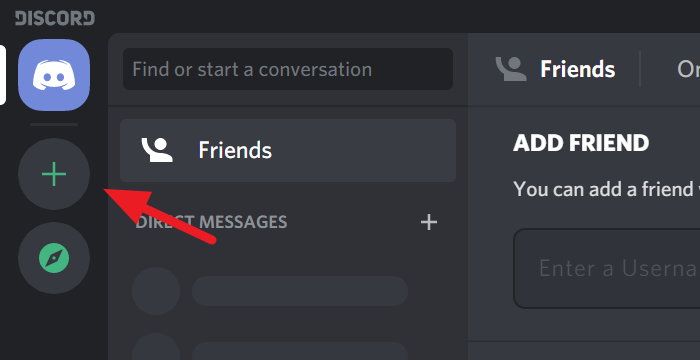
Nó sẽ mở hộp thoại Tạo máy chủ. (Create)Bạn có thể chọn một mẫu cho máy chủ của mình hoặc tạo mẫu của riêng bạn. Chỉ cần(Just) nhấp vào tùy chọn để chọn.
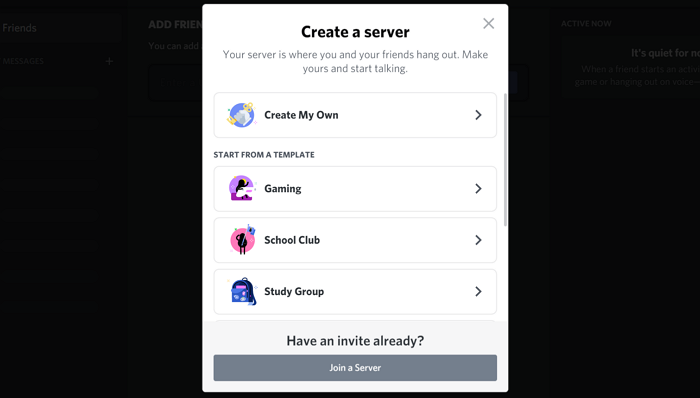
Bây giờ, bạn phải chọn xem bạn muốn cung cấp máy chủ của mình cho một cộng đồng lớn hơn hay chỉ là một vòng kết nối khép kín. Chỉ cần(Just) , nhấp vào tùy chọn để chọn.
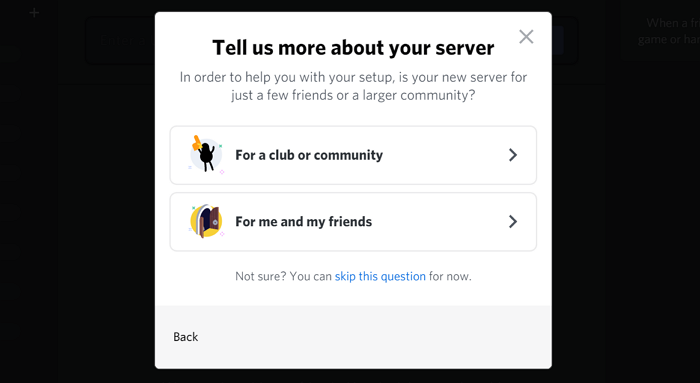
Bạn chắc chắn có thể đã nghĩ ra một cái tên cho máy chủ của mình. Nhập tên(Enter the name) vào hộp văn bản Tên máy chủ và thêm biểu tượng(add an icon) bằng cách nhấp vào biểu tượng Bất hòa(Discord) . Khi bạn đã hoàn tất với tên và biểu tượng của máy chủ của mình, hãy nhấp vào Tạo(Create) .
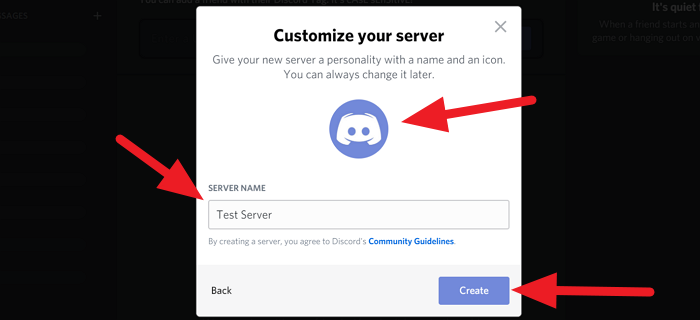
Bạn vừa tạo một máy chủ của riêng mình trong Discord .
Bây giờ chúng ta hãy xem làm thế nào chúng ta có thể mời bạn bè vào máy chủ.
Đọc(Read) : Cách chia sẻ màn hình và trò chuyện thoại trên Discord(Screen Share and Voice Chat on Discord) cùng một lúc.
Mời bạn bè khi bất hòa
Sau khi tạo máy chủ, máy chủ của bạn sẽ là trang chủ của ứng dụng bất hòa trên PC của bạn. Nhấp(Click) vào Mời bạn bè của bạn(Invite your friends) trên trang chủ.
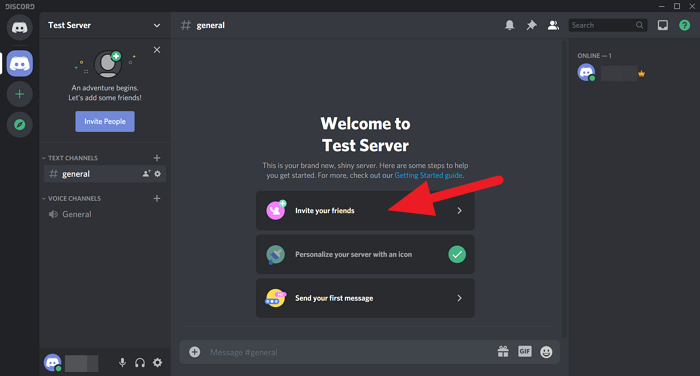
Bạn sẽ thấy một hộp thoại với một liên kết để chia sẻ. Sao chép liên kết đó và chia sẻ nó với bạn bè của bạn. Liên kết sẽ hết hạn trong một tuần theo mặc định. Nếu bạn muốn đặt thời gian tùy chỉnh, hãy nhấp vào biểu tượng Bánh răng ⚙(Gear ⚙) ở cuối hộp thoại hoặc chọn hộp bên cạnh Đặt(Set) liên kết này thành không bao giờ hết hạn nếu bạn không muốn liên kết mời đó hết hạn.
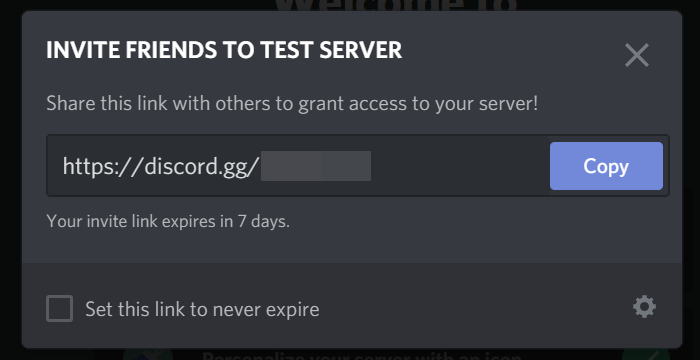
Thấy chưa, bạn vừa tạo máy chủ trò chuyện của riêng mình trên Discord . Mời(Invite) bạn bè của bạn và dành thời gian với họ trên máy chủ của bạn.
Nếu bạn có bất kỳ câu hỏi hoặc đề xuất nào, hãy bình luận chúng bên dưới trong hộp nhận xét.
MẸO(TIP) : Bài đăng này sẽ hướng dẫn bạn cách bật và sử dụng tính năng Chuyển văn bản thành giọng nói trong Discord.(Text-to-Speech feature in Discord.)
Related posts
Cách Screen Share and Voice Chat trên Discord cùng một lúc
Cách khắc phục Discord Invite Invalid error
Discord là Voice & Text Chat app miễn phí cho các game thủ PC
Làm thế nào để Viết Discord Server (2021)
Discord Commands List (Hữu ích nhất Chat and Bot Commands)
Discord update thất bại; Stuck trong Retrying loop trên Windows 10
Cách tải xuống và lưu Profile picture người dùng trên Discord
Fix Discord Installation đã thất bại lỗi trên Windows PC
Fix Discord Notifications không hoạt động trên Windows 11/10
Best Discord Servers để kết bạn để bạn tham gia
Best Các lựa chọn thay thế Discord miễn phí cho Windows 10
10 Discord Bots tốt nhất mà mỗi chủ máy chủ nên thử
Cách tạo máy chủ Discord
3 Bots Discord công khai tốt nhất để phát nhạc trong máy chủ của bạn
Cách thêm Spoiler Tags lên Text and Images vào Discord
Cách điều chỉnh Audio Quality or change Bitrate trên Discord
Best Discord Servers cho Programmers để tham gia
Fix Discord Error 1105 trên Windows PC
Cách vô hiệu hóa Link preview tự động nhúng trong Discord
Cách cải thiện chất lượng âm thanh Discord trên Windows PC
