Cách cài đặt hoặc cập nhật các mẫu quản trị chính sách nhóm (ADMX)
Trong bài viết này, chúng ta sẽ xem cách cài đặt hoặc cập nhật Mẫu quản trị chính sách nhóm(Group Policy Administrative Templates) ( ADMX ) trong Windows 11/10 . Đây là một thủ tục đơn giản sẽ giúp bạn đối phó với việc nâng cấp liên tục mà hệ điều hành Windows(Windows OS) phải chịu.
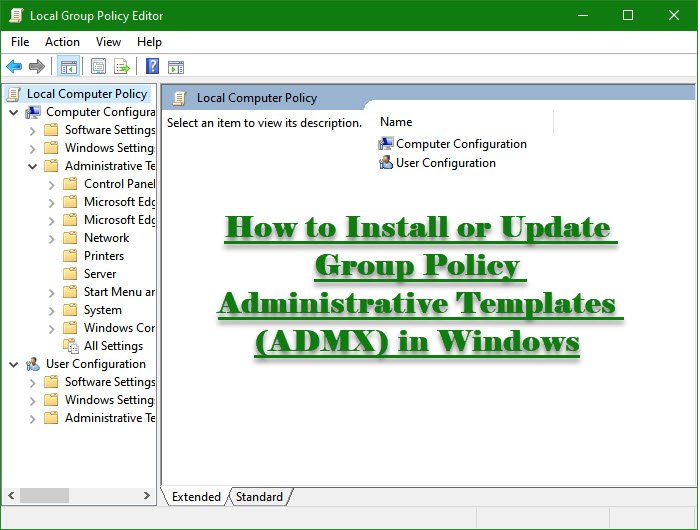
Mẫu quản trị chính sách nhóm(Group Policy Administrative Templates) là gì?
Để tập trung người dùng nhằm quản lý tốt hơn trong môi trường Active Directory , chúng tôi sử dụng Mẫu quản trị chính sách nhóm(Group Policy Administrative Templates) .
Lúc đầu, những tệp này được sử dụng với phần mở rộng là .adm vì chúng là tệp đánh dấu văn bản. Nhưng sau khi Windows Vista và Server 2003 ra đời , các Mẫu quản trị dựa trên XML đã được giới thiệu với phần mở rộng .adml hoặc .admx.
Có liên quan(Related) :
- Tải xuống Mẫu ADMX cho Windows 11
- Tải xuống Mẫu quản trị (.admx) cho Windows 10(Administrative Templates (.admx) for Windows 10) .
Cài đặt hoặc cập nhật Mẫu quản trị chính sách nhóm(Update Group Policy Administrative Templates) ( ADMX ) trong Windows 11/10

Trước khi cài đặt các mẫu, chúng ta cần tải chúng xuống. Bạn có thể tải xuống Mẫu quản trị GPO từ (GPO Administrative)microsoft.com
Khi bạn đã tải xuống tệp phù hợp, hãy chuyển đến các vị trí sau.
C:\Program Files (x86)\Microsoft Group Policy\Windows 10 May 2021 Update (21H1)\PolicyDefinitions
Sao chép nội dung và dán vào GPO Central Store trên bộ điều khiển miền của bạn.
Có một số điểm mà bạn cần lưu ý khi thực hiện hành động sao chép-dán.
- Bạn nên sao lưu thư mục PolicyDefinitions trước khi thay thế các tệp. Vì vậy, bạn sẽ có thể hạ cấp xuống Mẫu(Template) quản trị trước đó .
- Bạn không cần phải sao chép tệp adml cho tất cả các ngôn ngữ. Chỉ cần(Just) di chuyển những ngôn ngữ mà trình soạn thảo GPO của bạn hiện đang sử dụng.
- Nếu hệ thống của bạn đang chạy Windows 10 , bạn không cần phải cài đặt tệp MSI , chỉ cần sao chép các mẫu quản trị từ “ %WinDir%\PolicyDefinitions”
Tiếp theo, tạo GPO mới trong Bảng điều khiển quản lý chính sách nhóm (Group Policy Management Console ) và đảm bảo rằng nó có cấu hình chính sách từ bản dựng Windows 11/10 mới nhất.
Cách tạo GPO mới trong Bảng điều khiển quản lý chính sách nhóm(Group Policy Management Console)
Để tạo GPO mới:
- Mở bảng điều khiển Quản lý Chính sách Nhóm .
- Mở rộng Forest(Expand Forest) > YourForestName > Expand Domains > Expand YourDomainName
- Click Group Policy Objects > Click Action > Click New .
- Nhập tên cho GPO mới của bạn.
- Cuối cùng, nhấp vào GPO mới trong ngăn Điều hướng(Navigation)
- Trong ngăn chi tiết, nhấp vào tab Chi tiết(Details) và thay đổi Trạng thái GPO(GPO Status) thành Cài(User) đặt cấu hình người dùng bị vô hiệu hóa.
Bây giờ bạn có thể triển khai mẫu GPO mới trong các máy khách của mình và bạn sẽ sẵn sàng.
Tương tự, bạn có thể cài đặt các mẫu quản trị mới.
Liên quan: (Related: )Tải xuống Mẫu chính sách Nhóm cho trình duyệt Microsoft Edge.(Download Group Policy Templates for Microsoft Edge browser.)
Làm cách nào để nhập Tệp Mẫu Quản trị GPO(GPO Administrative Template)

Chúng ta sẽ xem cách nhập tệp pcoip.adm . Bạn có thể làm theo các hướng dẫn đã cho để làm tương tự.
- Khởi chạy Trình chỉnh sửa chính sách nhóm (Group Policy Editor ) từ Menu Bắt đầu.(Start Menu.)
- Đi tới Computer Configuration > Administrative Templates.
- Bấm chuột phải vào Mẫu quản trị(Administrative Templates) , chọn Add/Remove Templates , bấm Thêm.(Add.)
- Đi tới vị trí bạn đã lưu trữ tệp, chọn tệp và nhấp vào Mở.(Open.)
Đọc(Read) : Tải xuống Mẫu quản trị cho Office 2019, Office 365 ProPlus .
Bằng cách này, bạn sẽ dễ dàng nhập các tệp Mẫu quản trị GPO .(GPO Administrative Template)
That’s it!
Đọc tiếp:(Read Next:) Quản lý Cửa hàng Trung tâm dành cho Mẫu Quản trị Chính sách Nhóm trong Windows.
Related posts
THAY ĐỔI Windows Update Delivery Optimization Max Cache Age
Cách chỉ định thời hạn trước khi tự động khởi động lại cho Update installation
Download Group Policy Templates cho Microsoft Edge browser
Quản trị Templates (.admx) cho Windows 10 V2020
Cách buộc Group Policy Update trong Windows 10
Vô hiệu hóa Developer Tools bằng Edge bằng Registry or Group Policy
Folder Redirection Group Policy không được áp dụng khi sử dụng SCCM
Trang không có sẵn, IT administrator có quyền truy cập hạn chế đối với một số khu vực
Vô hiệu hóa Internet Explorer 11 dưới dạng standalone browser bằng Group Policy
Xử lý Group Policy không thành công vì thiếu network connectivity
Prevent installation của Programs từ Media Source có thể tháo rời
Bật hoặc tắt Ngủ Tabs bằng Edge bằng Registry or Group Policy
Cách tạo dấu trang Firefox bằng Group Policy and Registry Editor
Cách xác định Minimum and Maximum PIN length trong Windows 10
Vô hiệu hóa Delivery Optimization VIA Group Policy or Registry Editor
Kích hoạt hoặc vô hiệu hóa Fast Logon Optimization bằng Windows 10
Turn tắt hiển thị các mục tìm kiếm gần đây trong File Explorer trong Windows 11/10
Làm thế nào để kích hoạt tính năng Audio Sandbox trong Edge browser
Limit Office 365 Telemetry Sử dụng Registry and Group Policy
Cách ánh xạ Network Drive bằng Group Policy trên Windows 10
