Sửa màn hình TẮT và BẬT ngẫu nhiên
Khắc phục sự cố màn hình TẮT và BẬT ngẫu nhiên: (Fix Monitor randomly turns OFF and ON: ) Nếu bạn đang gặp phải sự cố này trong đó màn hình tự động tắt và bật ngẫu nhiên thì máy tính của bạn cần khắc phục sự cố nghiêm trọng để xác định nguyên nhân của sự cố này. Dù sao(Anyway) , người dùng cũng đang báo cáo rằng màn hình của họ tắt ngẫu nhiên khi họ đang sử dụng PC và màn hình không bật, bất kể họ làm gì. Vấn đề chính của vấn đề này là người dùng PC vẫn đang chạy nhưng họ không thể nhìn thấy những gì trên màn hình vì màn hình của họ đã tắt.
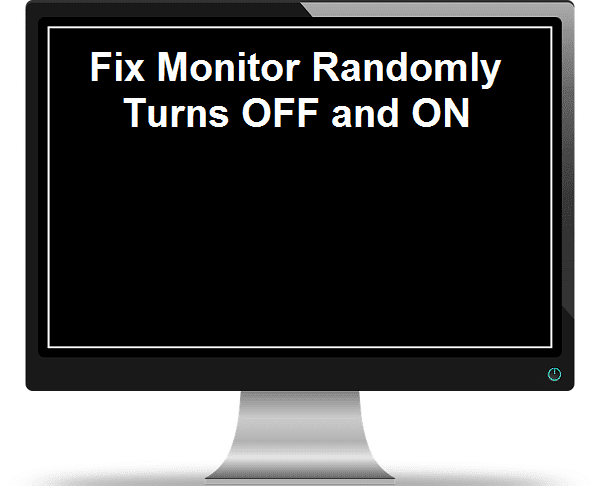
Khi máy tính chuyển sang chế độ ngủ, nó thường cung cấp cho bạn một số loại cảnh báo, chẳng hạn như PC cho biết nó đang chuyển sang chế độ tiết kiệm năng lượng hoặc không có tín hiệu đầu vào, trong mọi trường hợp, nếu bạn nhìn thấy bất kỳ thông báo cảnh báo nào trong số này thì bạn đang đối mặt với vấn đề trên. Có 5 nguyên nhân chính gây ra lỗi này là:
- GPU bị lỗi (Bộ xử lý đồ họa)(Faulty GPU (Graphic Processing Unit))
- Trình điều khiển GPU không tương thích hoặc bị hỏng(Incompatible or corrupted GPU Drivers)
- PSU bị lỗi (Bộ cấp nguồn)(Faulty PSU (Power Supply Unit))
- Quá nóng(Overheating)
- Cáp lỏng lẻo(Loose cable)
Bây giờ để khắc phục sự cố và khắc phục sự cố màn hình tắt, bạn cần làm theo các bước được liệt kê dưới đây sẽ hướng dẫn bạn cách Khắc phục sự cố Màn hình (Fix Monitor)tắt(OFF) và BẬT ngẫu nhiên . Vì vậy, không lãng phí thời gian, chúng ta hãy xem các vấn đề trên dẫn đến sự cố tắt màn hình có thể được khắc phục như thế nào.
Lưu ý: (Note:) Đảm(Make) bảo rằng bạn không ép xung PC vì nó cũng có thể gây ra sự cố này. Ngoài ra, hãy kiểm tra xem có tiết kiệm năng lượng hoặc một số cài đặt khác cho màn hình được bật trong BIOS có thể gây ra sự cố này hay không.
Sửa màn hình (Fix Monitor)TẮT(OFF) và BẬT ngẫu nhiên
GPU bị lỗi (Bộ xử lý đồ họa)(Faulty GPU (Graphic Processing Unit))
Rất có thể GPU được cài đặt trên hệ thống của bạn có thể bị lỗi, vì vậy một cách để kiểm tra điều này là tháo cạc đồ họa chuyên dụng và để lại hệ thống chỉ có một cạc tích hợp và xem sự cố có được giải quyết hay không. Nếu vấn đề đã được giải quyết thì GPU của bạn bị lỗi và bạn cần thay thế nó bằng một cái mới nhưng trước đó, bạn có thể thử làm sạch card đồ họa của mình và đặt lại nó vào bo mạch chủ để xem nó có hoạt động hay không.

Trình điều khiển GPU không tương thích hoặc bị hỏng(Incompatible or corrupted GPU Drivers)
Hầu hết các vấn đề về màn hình liên quan đến việc bật hoặc tắt màn hình, hoặc màn hình chuyển sang chế độ ngủ, v.v. chủ yếu là do trình điều khiển cạc đồ họa không tương thích hoặc lỗi thời, vì vậy để xem có đúng như vậy ở đây không, bạn cần tải xuống và cài đặt trình điều khiển cạc đồ họa mới nhất từ trang web của nhà sản xuất của bạn. Nếu bạn không thể đăng nhập vào Windows vì màn hình máy tính của bạn tắt ngay lập tức sau khi bật nguồn thì bạn có thể thử khởi động Windows của mình ở chế độ an toàn và xem liệu bạn có thể Khắc phục sự cố Màn hình tắt và BẬT ngẫu nhiên hay không.(Fix Monitor randomly turns OFF and ON issue.)
PSU bị lỗi (Bộ cấp nguồn)(Faulty PSU (Power Supply Unit))
Nếu bạn có kết nối lỏng lẻo với Bộ cấp nguồn(Power Supply Unit) ( PSU ) thì điều đó có thể khiến màn hình tắt ngẫu nhiên và gặp sự cố trên máy tính của bạn và để xác minh điều này, hãy mở PC của bạn và xem liệu có kết nối thích hợp với Bộ nguồn(Power) của bạn hay không . Đảm(Make) bảo rằng các quạt PSU đang hoạt động và cũng đảm bảo làm sạch PSU của bạn để đảm bảo nó chạy không bị cản trở mà không gặp bất kỳ sự cố nào.

Theo dõi quá nhiệt(Monitor Overheating)
Một trong những lý do khiến màn hình tắt ngẫu nhiên là do màn hình quá nóng. Nếu bạn có một màn hình cũ thì bụi tích tụ quá nhiều sẽ chặn các lỗ thông hơi của màn hình, điều này không cho phép nhiệt thoát ra ngoài, cuối cùng gây ra hiện tượng quá nhiệt sẽ làm tắt màn hình của bạn để tránh làm hỏng các vi mạch bên trong.
Nếu màn hình quá nóng, hãy rút phích cắm màn hình của bạn và để nguội trong vài phút rồi thử sử dụng lại, cách tốt nhất để khắc phục sự cố này là làm sạch lỗ thông hơi của màn hình bằng máy hút bụi (Với cài đặt thấp nếu không bạn có thể làm hỏng màn hình bên trong mạch).
Khi màn hình cũ đi, bạn phải đối mặt với một vấn đề khác đó là các tụ điện cũ cũng mất khả năng sạc bình thường. Vì vậy, nếu bạn thường xuyên phải đối mặt với các vấn đề tắt và bật màn hình thì điều này là do các tụ điện bên trong mạch màn hình không thể giữ điện tích đủ lâu để chuyển nó sang các thành phần khác. Để khắc phục sự cố TẮT và BẬT (OFF)màn hình(Fix Monitor) ngẫu nhiên , bạn cần giảm độ sáng màn hình, điều này sẽ tiêu thụ ít năng lượng hơn và ít nhất bạn sẽ có thể sử dụng máy tính của mình.
Cáp lỏng lẻo(Loose Cable)
Đôi khi những điều ngớ ngẩn dường như lại gây ra vấn đề lớn và điều tương tự cũng có thể nói về vấn đề này. Vì vậy, bạn nên tìm cáp kết nối màn hình với PC và ngược lại để tìm kết nối lỏng lẻo và ngay cả khi nó không lỏng, hãy đảm bảo rút phích cắm và sau đó cắm lại đúng cách. Ngoài ra, hãy đảm bảo rằng cạc đồ họa của bạn được đặt đúng vị trí của nó và cũng kiểm tra kết nối với Bộ cấp nguồn(Supply Unit) . Ngoài ra, hãy thử một cáp khác vì đôi khi cáp cũng có thể bị lỗi và tốt nhất bạn nên xác minh rằng đây không phải là trường hợp ở đây.

Đề xuất cho bạn:(Recommended for you:)
- Sửa lỗi Pin to Start Menu Option bị thiếu trong Windows 10(Fix Pin to Start Menu Option is Missing in Windows 10)
- Cách sửa lỗi Windows Update 0x80246002(How to Fix Windows Update Error 0x80246002)
- Sửa lỗi Ghim vào thanh tác vụ bị thiếu trong Windows 10(Fix Pin to Taskbar Missing in Windows 10)
- Sửa các biểu tượng trên màn hình được thay đổi thành chế độ xem xếp(Fix Desktop Icons Changed to Tile View Mode)
Như vậy là bạn đã Fix thành công vấn đề TẮT và BẬT Màn hình một cách ngẫu nhiên(Fix Monitor randomly turns OFF and ON issue) nhưng nếu bạn vẫn có bất kỳ câu hỏi nào liên quan đến hướng dẫn này, hãy hỏi họ trong phần bình luận.
Tín dụng hình ảnh: Danrok qua Wikimedia(Danrok via Wikimedia) , AMD Press qua Wikimedia(AMD Press via Wikimedia) , Evan-Amos qua Wikimedia(Evan-Amos via Wikimedia)
Related posts
Fix Generic PnP Monitor Problem trên Windows 10
Cách Fix Monitor Screen Flickering Issue
Cách khắc phục sự cố hiển thị màn hình máy tính
Làm thế nào để Fix PC Won't POST
Fix High CPU Usage của Service Host: Hệ thống địa phương
Fix Desktop Refers đến một địa điểm không có sẵn
Fix BAD_SYSTEM_CONFIG_INFO Error
Fix Computer Wo n't Đến Sleep Mode Trong Windows 10
Fix Unable đến Delete Temporary Files trong Windows 10
Fix Host Process cho Windows Services đã ngừng hoạt động
5 Ways đến Fix Steam Thinks Game đang chạy Issue
Fix Computer không bắt đầu cho đến khi khởi động lại nhiều lần
Fix Bản sao này của Windows không phải là lỗi chính hãng
Fix Windows không thể giao tiếp với device or resource
Fix Windows 10 Taskbar không che giấu
Fix Universal Serial Bus (USB) Controller Driver Issue
Fix Error 0X80010108 trong Windows 10
9 Ways ĐẾN Fix Twitter Videos KHÔNG CHƠI
Fix Insufficient System Resources Exist Để hoàn thành API Error
Cách Fix Corrupted Registry trong Windows 10
