Chọn thao tác đóng Nắp máy tính xách tay: Tắt máy, Ngủ đông, Ngủ
Ngày nay, hầu hết chúng ta chỉ thích đóng nắp máy tính xách tay Windows 11/10Việc đóng nắp có thể khiến Windows của bạn bị tắt, ở chế độ ngủ hoặc ngủ đông. Bạn có thể kiểm soát hành vi và quyết định những gì bạn muốn làm, sau khi bạn đóng nắp.
Hầu hết chúng ta đều biết rằng có 3 phương pháp đặc biệt để tắt nguồn PC Windows 11/10/8/7 mới của bạn .
- Bạn có thể đặt PC ở chế độ ngủ
- Bạn có thể ngủ đông trên PC
- Bạn có thể tắt hoàn toàn
Tùy chọn Sleep tiêu thụ ít năng lượng để giúp PC của bạn thức dậy nhanh hơn và không mất thời gian để bạn quay lại nơi bạn đã dừng lại. Khả năng mất công việc của bạn do hết pin được giảm thiểu xuống 0 ở chế độ Ngủ(Sleep) vì Hệ điều hành tự động lưu tất cả công việc của bạn trước khi tắt PC khi pin quá yếu. Chế độ này thường được sử dụng khi một người rời xa bàn làm việc chỉ một lúc. Giả sử(Say) , để nghỉ giải lao hoặc trong khi thưởng thức một chút đồ uống giải khát.
Tùy chọn Hibernate , so với chế độ Sleep , sử dụng ít năng lượng hơn và đưa bạn đến cùng vị trí mà bạn đã dừng lại lần cuối. Tuy nhiên, tùy chọn này nên được sử dụng khi bạn biết rằng bạn sẽ không sử dụng máy tính xách tay của mình trong một thời gian dài.
Đọc bài đăng này nếu bạn không chắc mình muốn chọn Hibernate hay Shutdown(Hibernate or Shutdown) và ở đây để xem sự khác biệt giữa Sleep & Hibernate .
Như đã đề cập. Có thể đẩy máy tính xách tay của bạn đến bất kỳ trạng thái năng lượng nào được mô tả ở trên, chỉ bằng cách đóng nắp máy tính của bạn không? Trong bài đăng này, hãy để chúng tôi tìm hiểu cách tắt, ngủ đông, ngủ Windows PC bằng cách đóng nắp máy tính xách tay của bạn.
Cài đặt máy tính xách tay - Khi bạn đóng nắp
Press Win+R để mở hộp thoại Run . Trong hộp, nhập powercfg.cpl và nhấn Enter . Thao tác này sẽ mở ứng dụng Power Options của Control Panel .
Bây giờ, trong cửa sổ Power Options mở ra, hãy nhấp vào liên kết ' Chọn việc đóng nắp(Choose what closing the lid does) ' từ bảng điều khiển bên trái.
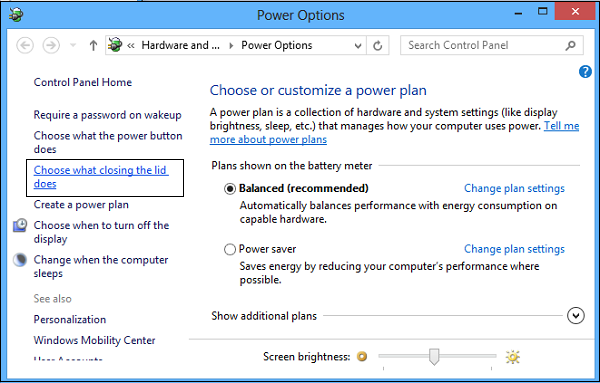
Chọn thao tác đóng nắp máy tính xách tay
Chọn những gì bạn muốn máy tính xách tay của mình làm, khi nó đang chạy bằng pin và khi nó được cắm vào nguồn. Ví dụ: trong phần(Power) Cài đặt nút nguồn và nắp, bạn có thể tìm thấy tùy chọn ' Khi tôi đóng nắp(When I Close the Lid) '. Bên cạnh nó, bạn có thể tìm thấy các tùy chọn để giúp bạn xác định cài đặt nút nguồn hoặc nắp.
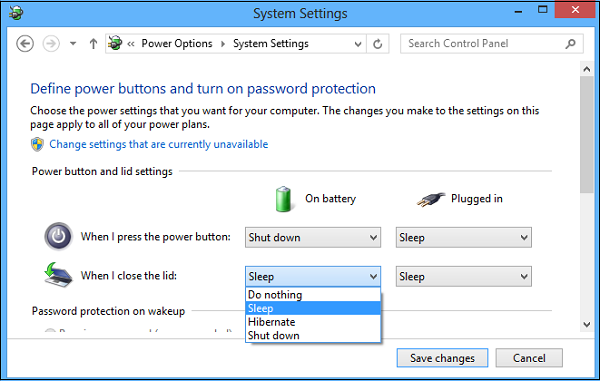
Bạn có thể chọn từ Không làm gì(Do Nothing) , Ngủ(Sleep) , Tắt máy(Shutdown) và Ngủ đông(Hibernate) .
Bạn nên chọn Tắt(Shut) nếu muốn tắt Windows ngay sau khi đóng nắp. Chọn tùy chọn mong muốn và nhấp vào Lưu thay đổi(Save changes) để lưu cài đặt.
Theo cách tương tự, bạn cũng có thể Thay đổi chức năng của Nút nguồn khi bạn nhấn nó(Change what the Power Button does when you press it) .
Xem bài đăng này nếu thiếu tùy chọn Chọn thứ đóng tùy chọn Nắp .
Đọc: (Read:) Đặt điều gì sẽ xảy ra khi bạn đóng nắp máy tính xách tay bằng PowerCFG(Set what happens when you close the laptop lid using PowerCFG) .
Giữ(Keep) cho máy tính xách tay chạy khi đóng nắp
Nếu bạn muốn giữ cho máy tính xách tay của mình hoạt động ngay cả khi đã đóng nắp , hãy chọn Không làm gì(Do Nothing) . Xem bài đăng này nếu bạn muốn sạc Điện thoại của mình ở Chế độ Ngủ khi đóng nắp Máy tính xách tay.(charge your Phone in Sleep Mode with the Laptop lid closed.)
Hãy cho chúng tôi biết bạn đã thiết lập Windows của mình hoạt động như thế nào khi bạn đóng nắp máy tính xách tay.(Do let us know how you have set your Windows to behave when you close the laptop lid.)
Đọc tiếp(Read next) : Cách thay đổi Hành động mở nắp máy tính xách tay(change Laptop Lid Open Action) trong Windows 11/10.
Related posts
Tôi có nên Sleep, Hibernate or Shutdown Windows PC vào ban đêm?
Cách thay đổi Laptop Lid Open Action trong Windows 10
Làm thế nào để Shutdown, Restart, Sleep, Hibernate Windows 10
Cách sạc điện thoại của bạn bằng Sleep Mode với Laptop lid đã đóng
Prevent Laptop từ đến Sleep trong khi trình bày
Battery Optimizer: Tối ưu hóa Windows Laptop Battery Life của bạn
Hôm nay 10 USB Audio Adapters pluggable tốt nhất có sẵn cho PC & Laptop
Battery Saver không làm việc trên Windows 10 Laptop
Cách tìm hiểu Processor Brand and Model trên Windows 10 Laptop
Anti-theft Laptop Recovery software miễn phí cho Windows
Cửa sổ Battery 10 máy tính xách tay sạc chậm hoặc không sạc
Sự khác biệt giữa Sleep và Hibernate trong Windows 10 là gì?
Surface Pro 6 vs Surface Laptop 2: Đó là tốt hơn?
Nỗ lực Surface Laptop PXE boot không thành công trong Windows 10
Cách sử dụng Laptop Lock để bảo mật máy tính xách tay của bạn ở những nơi công cộng
Best Laptop Battery Test software & Diagnostic tools cho Windows 10
TOff là Power Saver & Shutdown Scheduler cho Windows PC
Cách bật hoặc tắt đèn Keyboard trên Laptop
Laptop Camera or Webcam không hoạt động trong Windows 10
Conserve, Extend, Prolong Laptop Battery Life or Power trong Windows 10
