Đang sạc nhưng phần trăm pin không tăng
Nếu máy tính của bạn đang cắm bộ sạc nhưng phần trăm pin vẫn không tăng, đó có thể chỉ là một trường hợp trục trặc phần mềm hoặc pin có thể quá cũ và có thể sạc quá chậm. Cũng có thể do bản thân bộ sạc bị lỗi và bạn có thể phải thay thế nó. Bài viết này xem xét các sự cố và đưa ra một số mẹo khắc phục sự cố khi nó hiển thị đang sạc nhưng phần trăm pin không tăng.

Đang sạc nhưng phần trăm pin(Battery) không tăng
Đôi khi khởi động lại máy tính xách tay có thể khắc phục sự cố. Chỉ cần(Simply) tắt máy tính xách tay của bạn khi vẫn ở chế độ sạc. Khởi động lại(Restart) và xem nó có giúp ích gì không. Nếu không, hãy làm theo các phương pháp đã cho. Một trong số chúng có thể phù hợp với bạn nếu phần trăm pin của bạn không tăng.
Hard Reset thiết bị Windows 10
Đặt lại mềm là nơi bạn sử dụng tùy chọn Đặt lại PC này(Reset This PC) để đặt lại Windows 10 của mình . Nhưng chúng tôi không đặt lại hệ điều hành Windows 10 ở đây. Chúng tôi đang đặt lại thiết bị đang chạy hệ điều hành. Nó được gọi là khôi phục cài đặt gốc.
Để khôi phục cài đặt gốc thiết bị Windows(Windows 10) 10-
- Rút phích cắm bộ sạc
- Tắt máy tính xách tay
- Mở mặt sau của máy và tháo pin
- Trong khi để pin cách xa máy, hãy nhấn và giữ phím nguồn của thiết bị trong ít nhất 30 giây để xả hoàn toàn tụ điện
- Đặt lại pin vào khe cắm
- Bật thiết bị
- Cắm bộ sạc
Xem các bước trên có hữu ích không. Nếu nó vẫn đang sạc nhưng phần trăm pin không tăng, bạn có thể muốn kiểm tra phương pháp tiếp theo.
Gỡ cài đặt trình điều khiển thiết bị pin và cài đặt lại
Đó có thể là trường hợp trình điều khiển thiết bị bị lỗi hoặc bị hỏng. Cài đặt lại có thể sửa chữa nó.
- Rút phích cắm bộ sạc
- Mở Trình quản lý Thiết bị(Device Manager) từ Menu WinX(WinX Menu)
- Mở rộng(Expand) tất cả các mục trong Trình quản lý thiết bị(Device Manager)
- Mở rộng pin
- Nhấp vào Gỡ cài(Click Uninstall) đặt cho tất cả các mục Bộ(Adapter) điều hợp hoặc Pin(Battery) bạn thấy ở đó
- Máy tính của bạn sẽ yêu cầu xác nhận và bạn chỉ cần nhấn phím Enter
- Sau khi trình điều khiển thiết bị cho pin được gỡ bỏ, hãy khởi động lại máy tính của bạn
- Khi khởi động lại, hãy đến đây một lần nữa, nhấp chuột phải vào Pin(Battery) và chọn Quét các thay đổi phần cứng(Scan for Hardware Changes)
- Máy tính của bạn sẽ tự động tìm kiếm trình điều khiển thiết bị pin và cài đặt nó.
- Cắm bộ sạc và xem sự cố đã được khắc phục chưa.
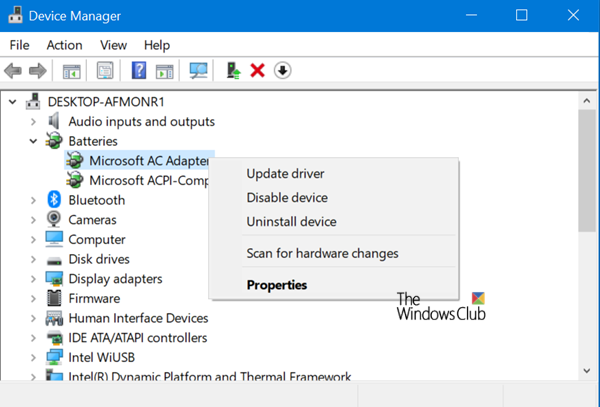
Bạn cũng có thể muốn kiểm tra bộ sạc của mình. Nếu có thể, hãy mua một bộ sạc khác từ bạn bè hoặc cửa hàng và xem việc thay bộ sạc có hữu ích hay không. Nếu có, tốt. Nếu không, nó có thể là một trường hợp Windows 10 bị hỏng có thể được khắc phục bằng cách chạy tùy chọn Đặt lại PC này(Reset This PC)(Reset This PC) từ Cài đặt.
Nếu không có phương pháp nào ở trên hiệu quả, pin có thể bị hỏng. Hãy xem xét việc thay thế nó.
Bài đọc liên quan(Related read) : Máy tính xách tay Windows 10 Sạc pin chậm(Windows 10 laptop Battery charging slowly) .
Related posts
Làm thế nào để sạc Laptop mà không có một Charger?
Ứng dụng Battery monitor, Analytics & Stats tốt nhất cho Windows 10
Best Laptop Battery Test software & Diagnostic tools cho Windows 10
Battery Limiter software miễn phí cho Windows 10
Cách kiểm tra Battery level bằng Command line trong Windows 11/10
Cách sạc Android Phone Battery Faster của bạn
Cách kiểm tra tình trạng pin trên Android
Surface không bật hoặc Battery không phải trả tiền
BatteryReport Không hoạt động - Lỗi không mong muốn 0x422, 0xb7, 0x10d2
Battery Usage Tips & Optimization Guide máy tính xách tay cho người dùng Windows
Cửa sổ Battery 10 máy tính xách tay sạc chậm hoặc không sạc
battery notification thấp không hoạt động trong Windows 10
Conserve, Extend, Prolong Laptop Battery Life or Power trong Windows 10
Những cách hàng đầu để kéo dài thời lượng pin cho iPad của bạn
Cách tiết kiệm pin khi duyệt web trong Internet Explorer
Cách kiểm tra lượng pin còn lại của bộ điều khiển Xbox One của bạn
Cách thay đổi cài đặt Sleep trên Windows 10
Cách sạc điện thoại của bạn bằng Sleep Mode với Laptop lid đã đóng
Quản lý cài đặt Battery notification bằng Registry or Group Policy Editor
Laptop nói Locking sau đó Shuts và sẽ không bật
