OneDrive Personal Vault hiển thị sai ngôn ngữ
Đôi khi, người dùng OneDrive có thể thấy rằng thư mục Vault cá nhân(Personal Vault folder) của họ đang hiển thị văn bản bằng ngôn ngữ không phải do họ chọn. Nếu bạn đang gặp phải vấn đề tương tự, đây là những gì bạn có thể làm để khắc phục sự cố. Chỉ mất một vài bước để giải quyết vấn đề hoàn toàn.
OneDrive Personal Vault hiển thị sai ngôn ngữ
Personal Vault trong OneDrive là nơi lưu trữ các tệp quan trọng và nhạy cảm nhất của bạn. Do(Due) một số lỗi, nó có thể hiển thị văn bản bằng ngôn ngữ sai. Điều này thường thấy khi có một số loại không khớp giữa cài đặt ngôn ngữ OneDrive và cài đặt ngôn ngữ PC của bạn.
Để thay đổi ngôn ngữ của OneDrive Personal Vault , hãy làm như sau:
- Thay đổi cài đặt ngôn ngữ Hồ sơ tài khoản Microsoft(Change Microsoft Account Profile) để phù hợp với cài đặt ngôn ngữ PC của bạn
- Đổi tên thư mục Vault cá nhân(Personal Vault) của bạn trong OneDrive .
Các cách giải quyết nêu trên có thể giúp khắc phục sự cố.
1] Thay đổi cài đặt ngôn ngữ Hồ sơ tài khoản Microsoft(Change Microsoft Account Profile) để phù hợp với cài đặt ngôn ngữ PC của bạn
Đăng nhập bằng tài khoản Microsoft của bạn .
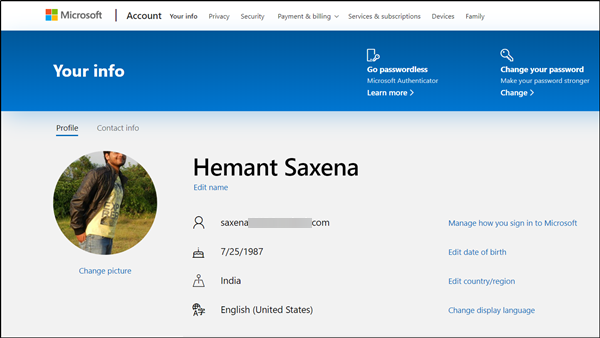
Đi tới trang Thông tin của bạn trên microsoft.com(Your Info page on microsoft.com) và chuyển sang tab ' Hồ sơ '.(Profile)

Nhấp vào liên kết ' Thay đổi ngôn ngữ hiển thị(Change Display language) ' hiển thị ở phía bên tay phải.
Tiếp theo, chọn ngôn ngữ bạn thích và nhấn nút ' Chọn(Select) '.
Hành động khi được xác nhận sẽ thay đổi ngôn ngữ hiển thị trên trang web Microsoft mà bạn đã chọn để đăng nhập, OneDrive và trong một số ứng dụng Office trực tuyến .
Để xem ngôn ngữ bạn đã chọn trên các trang web khác của Microsoft(Microsoft) , hãy đăng xuất và đăng nhập lại.
2] Đổi tên thư mục (Rename)Vault cá nhân(Personal Vault) của bạn trong OneDrive
Giả sử bạn đã thiết lập OneDrive Personal Vault , hãy mở khóa nó bằng cách đăng nhập. Nếu bạn chưa thiết lập Personal Vault , hãy tham khảo bài đăng của chúng tôi về cách thiết lập OneDrive Personal Vault.(how to set up OneDrive Personal Vault.)
Sau đó, mở khóa thư mục Vault cá nhân(Personal Vault) của bạn . Để thực hiện việc này, hãy xác minh danh tính của bạn bằng cách chọn phương pháp xác minh và làm theo hướng dẫn trên màn hình.

Nhấp chuột phải vào(Right-click) thư mục để chọn và chọn tùy chọn ' Đổi tên(Rename) ' từ thanh menu xuất hiện.
Nhập tên và nhấn nút ' Lưu(Save) '.
Khi hoàn tất, OneDrive sẽ tự động đồng bộ hóa cài đặt ngôn ngữ của bạn.
Cuối cùng, hãy đăng xuất và thoát.
Sau đó(Hereafter) , khi bạn mở thư mục Personal Vault trong OneDrive , nó sẽ hiển thị văn bản bằng ngôn ngữ chính xác.
Hope this helps!
Related posts
Cách tải tệp không giới hạn lên Personal Vault trong OneDrive trên Windows 10
Cách bảo mật tệp của bạn với OneDrive Personal Vault
Làm thế nào để thiết lập, sử dụng, vô hiệu hóa OneDrive Personal Vault
Vô hiệu hóa thông báo OneDrive khi đồng bộ tạm dừng tự động
Fix OneDrive error code 0x8004de40 trên Windows 10
Cách thêm và đồng bộ hóa nhiều OneDrive Accounts vào máy tính của tôi
Cách sử dụng OneDrive để truy cập các tệp của bạn trên PC Windows 10 của bạn
Fix onedrive Error Code 0x8007016a
Tải lên bị chặn, Sign trong để lưu tệp này hoặc lưu copy error trong OneDrive
Error 0x80071129: tag present trong reparse point buffer không hợp lệ
Cách chia sẻ file or folder bằng OneDrive
PC isn của bạn không được kết nối với Internet, OneDrive Error 0x800c0005
Make OneDrive tiếp tục đồng bộ hóa khi Battery Saver Mode được bật
OneDrive.exe Entry Point KHÔNG Found trên Windows 10
OneDrive Thumbnails không hiển thị trên Windows 10
Fix Make chắc chắn OneDrive đang chạy trên máy tính của bạn, sau đó thử lại nhắn
Cách Fix OneDrive Error Code 0x8004de25 hoặc 0x8004DE85
Cách kiểm tra không gian OneDrive storage
Làm thế nào để Turn off OneDrive On day notification này trên Windows 10
Onedrive tạo các file trùng lặp với computer name thêm
