Cách thêm, xóa, quản lý Liên kết nhanh trên trang Tab mới trong Edge
Nếu bạn đang sử dụng trình duyệt Edge và bạn muốn thêm, xóa hoặc quản lý các Liên kết(Links) nhanh trên trang Tab mới(New Tab) trong Edge , thì bạn có thể làm theo hướng dẫn này. Có thể chỉnh sửa tất cả các liên kết nhanh hoặc thêm bớt chúng theo yêu cầu của bạn. Mặc dù trình duyệt tạo chúng theo tần suất duyệt web của bạn, bạn có thể hiển thị hoặc ẩn chúng theo yêu cầu.
Microsoft Edge hiển thị một trang tab mới với nhiều tính năng cho phép người dùng tùy chỉnh nó theo yêu cầu của họ. Có thể chọn Tiêu điểm, Truyền cảm hứng(Inspirational) , Thông tin(Informational) , v.v. để bạn có thể thấy các yếu tố khác nhau trên trang tab mới. Ngay cả khi bạn đã thay đổi bố cục trang tab mới(changed the new tab page layout) , nhưng đã thêm phần “Liên kết nhanh”, bạn có thể làm theo hướng dẫn này.
Cách thêm Liên kết nhanh(Quick Links) trên trang Tab mới(New Tab) trong Edge
Để thêm liên kết nhanh trên trang tab Mới trong trình duyệt (New)Microsoft Edge , hãy làm theo các bước sau-
- Mở trình duyệt Edge trên máy tính của bạn.(Edge)
- Nhấp(Click) vào dấu cộng (+) trên trang tab mới.
- Thêm tên trang web và URL.
- Nhấp vào nút Thêm(Add) .
Mở trình duyệt Edge trên máy tính của bạn và đảm bảo rằng bạn đang ở trên trang tab mới, nơi các liên kết nhanh hiện có đã hiển thị. Nếu vậy, bạn có thể thấy dấu plus (+) trên trang này. Bạn cần phải nhấp vào nó.
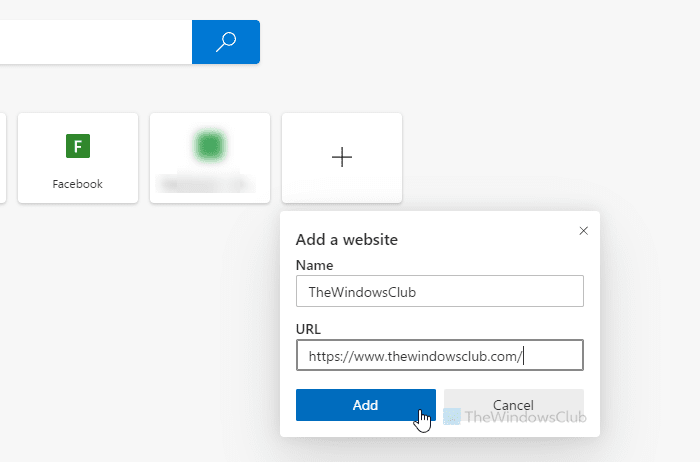
Sau đó, bạn phải nhập tên trang web của mình và ghi lại URL . Điều tốt nhất là bạn có thể thêm URL của trang web tùy chỉnh làm liên kết nhanh.
Sau khi làm điều đó, bạn có thể nhấp vào nút Thêm(Add ) . Liên kết nhanh mới sẽ hiển thị ngay lập tức.
Bạn chỉ có thể thêm 7 liên kết nhanh cho đến nay.
Bây giờ, nếu bạn đã mắc lỗi khi thêm một liên kết nhanh mới, bạn có thể chỉnh sửa nó cho phù hợp. Tuy nhiên, vấn đề là bạn không thể sửa đổi URL . Edge chỉ cho phép người dùng đổi tên liên kết nhanh.
Chỉnh sửa hoặc xóa Liên kết nhanh(Quick Links) trên trang Tab mới(New Tab) trong Edge
Để chỉnh sửa hoặc xóa các liên kết nhanh trên trang tab mới trong Microsoft Edge , hãy làm theo các bước sau-
- Mở trình duyệt Edge và chọn một liên kết nhanh.
- Di(Hover) chuột qua liên kết nhanh.
- Nhấp vào biểu tượng ba chấm.
- Chọn tùy chọn Đổi tên(Rename) hoặc Xóa(Remove) .
- Nhập tên mới.
- Nhấp vào nút Lưu(Save) .
Chúng ta hãy kiểm tra các bước này một cách chi tiết.
Để bắt đầu, bạn cần mở một trang tab mới trong trình duyệt Microsoft Edge và chọn một liên kết nhanh mà bạn muốn xóa hoặc chỉnh sửa. Bây giờ bạn cần di chuột qua ô và nhấp vào biểu tượng ba chấm hiển thị ở góc trên bên phải của ô. Tại đây bạn có thể tìm thấy hai tùy chọn - Đổi tên(Rename) và Xóa(Remove) .
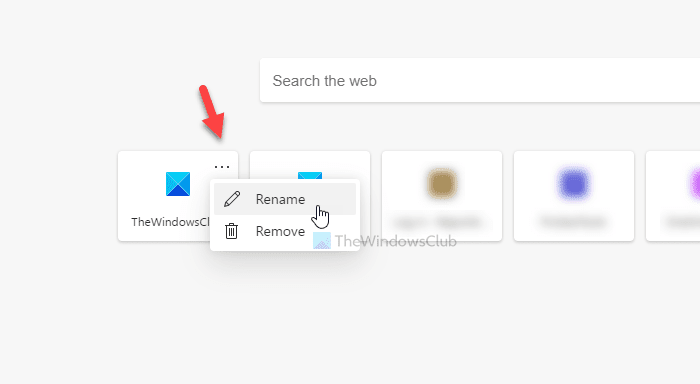
Nếu bạn muốn chỉnh sửa tên, hãy chọn tùy chọn Đổi tên(Rename ) , nhập tên mới và nhấp vào nút Lưu(Save ) .
Nếu bạn muốn xóa một liên kết nhanh, hãy nhấp vào nút Xóa(Remove ) .
Bạn cũng có thể sử dụng Trình chỉnh sửa sổ đăng ký để ẩn Liên kết nhanh trên trang tab Mới trong Edge(use the Registry Editor to hide Quick Links on a New tab page in Edge) .
Đó là nó! Hy vọng bài viết này sẽ giúp ích.
Related posts
Cách ẩn Quick Links trên trang New tab bằng Edge bằng Registry Editor
Cách bật hoặc tắt Search Box trên New Tab page trong Edge
Làm thế nào để vô hiệu hóa Image Background loại cho Edge New Tab page
Cách thêm Outlook Smart Tile lên New Tab Page bằng Edge
Force Links Để mở trong nền Tab bằng Chrome, Edge, Firefox, Opera
Edge Deleted Bookmarks or Favorites xuất hiện lại; không xóa
Vô hiệu hóa, Gỡ cài đặt Adobe Flash, Shockwave trong Chrome, Firefox, Edge, IE
Add or Remove Vertical Tabs Button trên Toolbar trong Edge browser
Cách sử dụng Smart Copy bằng Microsoft Edge
Cách thực thi Google SafeSearch trong Microsoft Edge trong Windows 10
Thay đổi nền của New Tab page trong Google Chrome
Cách kết nối một trang web với Bluetooth or USB device trong Edge or Chrome
shortcut F12 keyboard Disable cho Microsoft Edge Developer Tools
Cách ẩn Title Bar với Vertical Tabs trong Microsoft Edge
Microsoft Edge cho các sự cố Mac, không hoạt động hoặc đưa ra vấn đề
Cách buộc trình duyệt của bạn mở liên kết trong tab mới
Cách cài đặt Chrome Themes trên Microsoft Edge browser
Làm thế nào để giới hạn Media Autoplay trong Microsoft Edge browser
Làm thế nào để kích hoạt và sử dụng Address Bar Quick Actions trong Microsoft Edge
Cách mở Blank Tab hoặc trang khi bạn khởi chạy Edge browser
