Cách xem mật khẩu Wi-Fi đã lưu trong thiết bị Android
Đôi khi bạn quên mật khẩu của một kết nối mà bạn đã từng nhập vào thiết bị của mình. Sau đó, bạn thử tất cả các mật khẩu có thể mà bạn nhớ và chỉ cần nhấn và thử. Nếu tình huống này có vẻ quen thuộc, thì bài viết này là dành cho bạn! Giờ đây, bạn không cần phải hoảng sợ hay lãng phí thời gian vì điều này sẽ giúp bạn tiết kiệm thời gian trong ngày! Vì vậy, trong phần viết này, bạn sẽ biết cách đối phó với nó. Nó sẽ giúp bạn biết cách xem mật khẩu Wi-Fi đã lưu trong thiết bị Android.
Cách xem mật khẩu Wi-Fi đã lưu trong thiết bị Android(How to View Saved Wi-Fi Passwords in an Android device)
Bạn có biết rằng Tất cả các mật khẩu bạn đã từng nhập vào thiết bị Android của mình đều được lưu trong bộ nhớ không? Vì vậy, rất dễ dàng để xem chúng trên thiết bị Android của bạn.
Bạn có thể tải xuống các ứng dụng từ các liên kết được cung cấp trong bài viết này.
Sau đây là các phương pháp sẽ giúp bạn xem mật khẩu Wi-Fi đã lưu(view saved Wi-Fi passwords ) trong thiết bị Android:
Phương pháp 1: Với sự trợ giúp của Ứng dụng.(Method 1: With the help of Applications.)
Các ứng dụng theo dõi sẽ giúp bạn tìm ra mật khẩu Wi-Fi đã lưu của mình
1. Trình quản lý tệp(1. File Manager)
Sau đây là các bước bạn cần làm theo để xem mật khẩu Wi-Fi đã lưu( view saved Wi-Fi passwords) trong thiết bị Android với sự trợ giúp của trình quản lý tệp:
Bước 1:(Step 1:) Mở trình quản lý tệp, nó sẽ cho phép bạn đọc thư mục gốc. Nếu trình quản lý tệp đã được cài đặt trên điện thoại Android của bạn không cho phép bạn đọc quyền truy cập vào thư mục gốc, thì bạn có thể cài đặt ứng dụng trình quản lý cấp cao hoặc ứng dụng thám hiểm gốc(root explorer) từ Cửa hàng Google Play(Google Play Store) , cho phép bạn đọc thư mục gốc.
Bước 2:(Step 2:) Nhấn vào Wi-Fi / Thư mục dữ liệu.
Bước 3:(Step 3: ) Nhấn vào tệp, được đặt tên là “wpa_supplicant.conf”, như thể hiện trong hình dưới đây. Lưu ý rằng bạn không phải chỉnh sửa bất kỳ thứ gì trong tệp này vì nó sẽ dẫn đến một số sự cố trong mạng Wi-Fi và điện thoại của bạn.
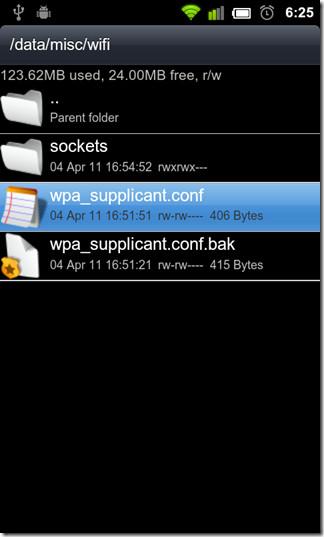
Bước 4:(Step 4: ) Bây giờ, bước cuối cùng là mở tệp, tệp này được tích hợp sẵn trong trình xem HTML/textBây giờ, bạn sẽ có thể xem các mật khẩu đã lưu trong tệp này. Bạn sẽ thấy mạng SSID và mật khẩu của chúng. Hãy nhìn vào hình ảnh hiển thị bên dưới:
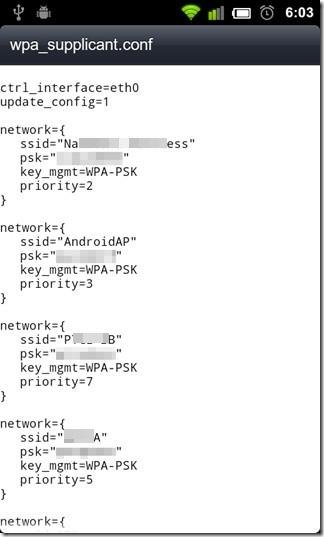
Từ đây, bạn có thể ghi lại mật khẩu của mình. Bằng cách làm theo phương pháp này, bạn có thể xem mật khẩu Wi-Fi đã lưu trong thiết bị Android.
2. Bằng cách sử dụng Ứng dụng ES File Explorer(2. By using ES File Explorer Application)
Sau đây là các bước bạn cần làm để xem mật khẩu Wi-Fi đã lưu(view saved Wi-Fi passwords ) trong thiết bị Android bằng Ứng dụng ES File Explorer(ES File Explorer Application) :
Bước 1: (Step 1: )Tải xuống(Download) Ứng dụng ES File Explorer(ES File Explorer Application) từ Cửa hàng Google Play(Google Play Store) và mở nó.
Bước 2:(Step 2: ) Bạn sẽ thấy một tùy chọn “root explorer”. Bạn phải trượt nó sang phải để nó chuyển sang màu xanh lam, như trong hình bên dưới. Bằng cách này, bạn sẽ cho phép nó đọc trình thám hiểm gốc.

Bước 3:(Step 3: ) Trong bước này, bạn phải di chuyển tệp gốc trong trình khám phá tệp ES.
Bước 4(Step 4) : Tìm thư mục có tên là data, như trong hình bên dưới:

Bước 5:(Step 5: ) Tìm thư mục có tên là misc sau khi mở dữ liệu thư mục, như trong hình dưới đây.
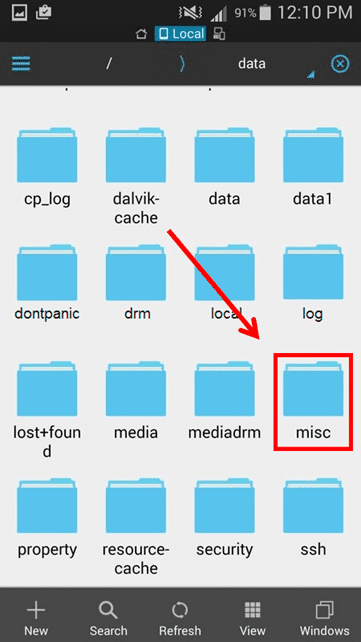
Bước 6:(Step 6: ) Tìm thư mục có tên wpa_supplicant.conf sau khi mở dữ liệu thư mục, như trong hình dưới đây. Sau đó, mở tệp được tích hợp sẵn trong trình xem HTML/text .

Bước 7:(Step 7:) Bây giờ, bạn sẽ có thể xem mật khẩu đã lưu(view saved passwords ) trong tệp này. Bạn có thể xem mạng SSID và mật khẩu của chúng. Hãy nhìn vào hình ảnh hiển thị bên dưới:

Từ đây, bạn có thể ghi lại chúng. Bằng cách làm theo phương pháp này, bạn có thể xem mật khẩu Wi-Fi đã lưu(view saved Wi-Fi ) trong thiết bị Android.
Đây là hai ứng dụng khác sẽ giúp bạn khôi phục mật khẩu Wi-Fi từ các thiết bị Android của mình. hai ứng dụng này là:(Here are two more applications that will help you to recover your Wi-Fi passwords from your android devices. these two apps are:)
1. Ứng dụng trình duyệt gốc(1. Root Browser Application)
Ứng dụng Root Browser là một trong những ứng dụng tốt nhất để xem mật khẩu Wi-Fi đã lưu(view saved Wi-Fi passwords) . Bạn có thể tìm thấy ứng dụng này trên cửa hàng Google Play . Ứng dụng này cho phép bạn đọc các tệp gốc. Ngoài ra, ứng dụng này có các tính năng như điều hướng nhiều ngăn, trình chỉnh sửa cơ sở dữ liệu SQLite , v.v. Hãy thử ứng dụng tuyệt vời này trên điện thoại Android của bạn và tận hưởng các tính năng thú vị của nó.
Cũng nên đọc: 15 điều cần làm với điện thoại Android mới của bạn(15 Things to do with your New Android Phone)
2. Ứng dụng ( Application)quản lý tệp X-plore(X-plore File Manager)
X-plore File Manager là một ứng dụng tuyệt vời để xem mật khẩu Wi-Fi đã lưu trong các thiết bị Android. Ứng dụng này có sẵn trên cửa hàng Google Play và bạn có thể tải xuống từ đó. Ứng dụng này cho phép bạn đọc các tệp gốc. Bạn cũng có thể chỉnh sửa tệp wpa_supplicant.conf bằng cách sử dụng ứng dụng này. Ngoài ra, ứng dụng này có các tính năng như SQLite , FTP , SMB1 , SMB2 , v.v. Ứng dụng này cũng hỗ trợ trình bao SSH(SSH shell) và truyền tệp. Hãy thử ứng dụng tuyệt vời này trên điện thoại Android của bạn và tận hưởng các tính năng thú vị của nó.
Tải xuống Trình quản lý tệp X-Plore( Download X-Plore File Manager)
Phương pháp 2: Với sự trợ giúp của khôi phục mật khẩu Wi-Fi (Method 2: With the help of Wi-Fi password recovery )
Wi-Fi Password Recovery là một ứng dụng tuyệt vời. Nó miễn phí để sử dụng và có sẵn trên cửa hàng Google Play . Với sự trợ giúp của ứng dụng này, bạn có thể đọc các tệp gốc và xem mật khẩu Wi-Fi đã lưu(view saved Wi-Fi passwords) trong Android. Ngoài ra, ứng dụng này có thể được sử dụng để sao lưu tất cả mật khẩu Wi-Fi trên thiết bị Android.
Sau đây là các tính năng của ứng dụng này:
- Ứng dụng này giúp liệt kê, khôi phục và sao lưu tất cả mật khẩu Wi-Fi được lưu trên điện thoại Android của bạn.
- Nó hiển thị cho bạn mạng SSID và mật khẩu của họ bên cạnh nó.
- Bạn có thể sao chép Mật khẩu Wi-Fi đã lưu vào khay nhớ tạm để có thể dán chúng vào bất cứ đâu bạn muốn mà không cần ghi nhớ.
- Nó giúp bạn hiển thị mã QR để bạn có thể quét và truy cập các mạng khác.
- Nó giúp bạn chia sẻ mật khẩu Wi-Fi đã lưu qua thư và SMS .
Sau đây là các bước bạn cần làm theo để xem mật khẩu Wi-Fi đã lưu trong thiết bị Android bằng cách sử dụng ứng dụng Khôi phục mật khẩu Wi-Fi(Wi-Fi Password Recovery) :
Bước 1:(Step 1: ) Tải xuống ứng dụng Khôi phục mật khẩu Wi-Fi(Wi-Fi Password Recovery) từ Cửa hàng Google Play(Google Play Store) và mở nó.

Bước 2:(Step 2: ) Bây giờ hãy bật quyền truy cập đọc của trình thám hiểm gốc, như thể hiện trong hình bên dưới.

Bước 3:(Step 3: ) Bạn có thể xem mạng SSID và mật khẩu của họ. Bạn có thể sao chép chúng một cách dễ dàng chỉ bằng một cú chạm trên màn hình, như thể hiện bên dưới trong hình này.
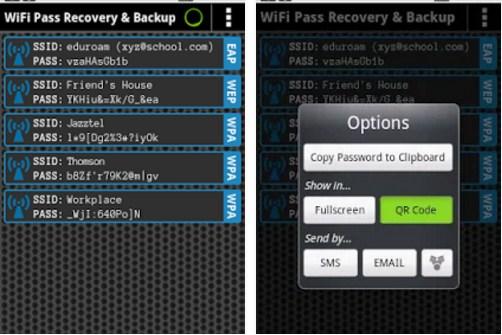
Bằng cách làm theo phương pháp này, bạn có thể xem mật khẩu Wi-Fi đã lưu trong thiết bị Android.
Phương pháp 3: Với sự trợ giúp của Lệnh ADB(Method 3: With the help of ADB Commands)
Dạng đầy đủ của ADB là Android Debug Bridge . Nó là một công cụ tuyệt vời để sử dụng để xem mật khẩu Wi-Fi đã lưu . Với sự trợ giúp của các lệnh ADB , bạn có thể ra lệnh cho điện thoại Android của mình từ máy tính để thực hiện một số tác vụ. Sau đây là các bước bạn cần thực hiện để xem mật khẩu Wi-Fi đã lưu trong thiết bị Android bằng lệnh ADB :
Bước 1:(Step 1: ) Tải xuống Gói SDK Android(Android SDK Package) trên máy tính Windows của bạn và cài đặt tệp.EXT.
Bước 2:(Step 2:) Bật USB Debugging trong điện thoại di động Android của bạn bằng cách trượt nút sang phải và kết nối nó với máy tính của bạn bằng dây USB .
Bước 3:(Step 3: ) Mở thư mục nơi bạn đã tải xuống Gói Android SDK(Android SDK Package) và tải xuống trình điều khiển ADB từ adbdriver.com .
Bước 4:(Step 4:) Bây giờ, từ cùng một thư mục, bạn phải nhấn phím Shift(Shift) từ bàn phím và nhấp chuột phải vào bên trong thư mục. Sau đó, nhấp vào tùy chọn 'Open Command Windows Here' như thể hiện trong hình dưới đây:
Bước 5:(Step 5: ) Bạn cần kiểm tra xem lệnh ADB có hoạt động trên máy tính của bạn hay không. Nhập "(Type “) thiết bị adb", sau đó bạn sẽ có thể thấy các thiết bị được kết nối.
Bước 6: Nhập (Step 6:) '(Type ‘) adb pull /data/misc/wifi/wpa_supplicant.conf c: /wpa_supplicant.conf' rồi nhấn enter.
Khuyến nghị: ROM tùy chỉnh tốt nhất để tùy chỉnh điện thoại Android của bạn(Best Custom ROMs to Customize Your Android Phone)(Recommended: Best Custom ROMs to Customize Your Android Phone)
Bây giờ, bạn sẽ có thể xem các mật khẩu đã lưu trong tệp wpa_supplicant.conf. Bạn có thể xem các mạng SSID và mật khẩu của chúng. Từ đây, bạn có thể ghi lại chúng. Bằng cách làm theo phương pháp này, bạn có thể xem các mật khẩu Wi-Fi đã lưu.
Đây là những phương pháp tốt nhất để giúp bạn xem mật khẩu Wi-Fi đã lưu trong thiết bị Android.
Related posts
Làm thế nào để View Saved WiFi Passwords trên Windows, hệ điều hành MacOS, iOS & Android
Cách Easily Share Wi-Fi Passwords trên Android
Key Password Manager đúng đối với Windows PC, Android and iPhone
Fix Android Wi-Fi Connection Problems
Cách tăng cường Wi-Fi signal trên Android Phone
Xem, sao lưu và xóa mật khẩu đã lưu trong Internet Explorer
Cách định cấu hình và sử dụng Instant Guard trên các bộ định tuyến ASUS Wi-Fi
4 Ways để View Saved WiFi Passwords trên Windows 10
Cách khắc phục điện thoại Android không kết nối với Wi-Fi
Track trẻ em location and Monitor sử dụng ứng dụng trên Android
9 Ways đến Fix Instagram Không hoạt động trên Wi-Fi
Cách tìm và xem mật khẩu đã lưu trên iPhone của bạn
Bật Cloud Backup cho Microsoft Authenticator app trên Android & iPhone
Cách tìm và quản lý Saved Passwords trong Firefox
Điện thoại Android không kết nối với Wi-Fi? 11 cách sửa chữa
Sửa lỗi xác thực Wi-Fi của Android
Cách Start and Use Twitter Spaces trên Android
Xem mật khẩu Wi-Fi (WPA, WEP) đã lưu trên OS X
Best Android Emulators cho Windows 10 PC
Cách tìm mật khẩu ẩn & đã lưu trong Windows
