Xóa mục nhập Drive Letter trùng lặp khỏi Explorer trong Windows 11/10
Người dùng trên Windows 11/10 có thể nhận thấy rằng cùng một ký tự Drive có thể được liệt kê hai lần khi mở File Explorer - Một lần trong Máy tính này và một lần nữa riêng biệt dưới dạng Ổ đĩa(Drive) di động . Đôi khi, ngay cả Ổ cứng (Hard) cũng(Drives) xuất hiện hai lần. Nếu bạn thấy các ổ đĩa trùng lặp trong File Explorer , bạn có thể ngăn Windows 11/10 hiển thị ổ USB(USB) hai lần bằng cách làm theo hướng dẫn này.
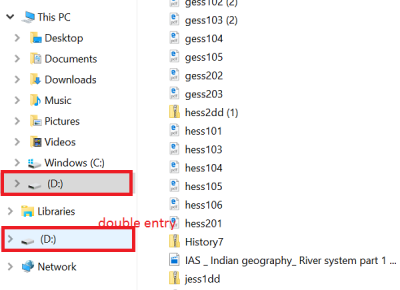
Xóa mục nhập (Remove)Drive Letter trùng lặp khỏi Explorer
Nếu Drive của bạn xuất hiện hai lần trong Ngăn Điều hướng(Navigation Pane) của Windows 11/10 Explorer , bạn có thể thử các đề xuất này. Xin(Please) lưu ý rằng phương pháp này liên quan đến việc giới thiệu các thay đổi trong trình chỉnh sửa sổ đăng ký. Sự cố nghiêm trọng có thể xảy ra nếu bạn sửa đổi sổ đăng ký không chính xác bằng cách sử dụng nó. Vì vậy, hãy tạo một điểm khôi phục hệ thống trước khi tiếp tục.
Trong hộp tìm kiếm của thanh tác vụ Windows , nhập regedit , sau đó nhấn phím Enter để hiển thị Trình chỉnh sửa sổ (Enter)đăng ký(Registry Editor) . Ngoài ra, nhấn Win+R để xuất hiện hộp thoại Run , nhập 'regedit' và nhấn phím (Run)Enter .
Trong Registry Editor , điều hướng đến Đường dẫn sau:
HKEY_LOCAL_MACHINE\SOFTWARE\Microsoft\Windows\CurrentVersion\Explorer\Desktop\NameSpace\DelegateFolders
Trong khóa DelegateFolder , bạn sẽ tìm thấy khóa sau:
{F5FB2C77-0E2F-4A16-A381-3E560C68BC83}
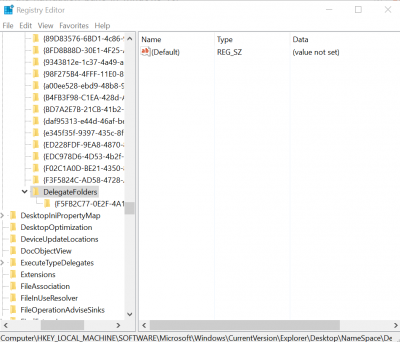
Nhấp chuột phải(Right-click) vào khóa nói trên, sau đó nhấp vào nút Xóa( Delete) để xóa khóa. Khi được nhắc bằng hộp thoại xác nhận, hãy nhấp vào nút Có(Yes) để xóa khóa.
Xóa khóa sẽ xóa mục nhập ổ USB bổ sung khỏi File Explorer trong Windows 10 .
Nếu bạn đang chạy Windows 11/10 64-bit, hãy làm điều tương tự ở đây:
HKEY_LOCAL_MACHINE\SOFTWARE\Wow6432Node\Microsoft\Windows\CurrentVersion\Explorer\Desktop\NameSpace\DelegateFolders
Tuy nhiên, nếu bạn vẫn nhận thấy mục ổ đĩa xuất hiện hai lần, chỉ cần đăng xuất khỏi tài khoản của bạn và đăng nhập hoặc khởi động lại Windows Explorer(restart Windows Explorer) một lần nữa. Để làm như vậy, hãy mở Trình quản lý tác vụ(Task Manager) , bấm Chi tiết hơn(More details) , tìm tab Chung , bên dưới định vị mục nhập (General)Windows Explorer , bấm chuột phải vào mục đó rồi bấm Khởi động lại(Restart) .
Hãy cho chúng tôi biết nếu phương pháp này phù hợp với bạn bằng cách viết trong phần nhận xét bên dưới.(Let us know if the method worked for you by writing in the comments section below.)
Related posts
Remove Drive từ Storage Pool cho Storage Spaces trong Windows 10
Cách hiển thị Details pane bằng File Explorer trong Windows 10
Màn hình Windows 10 giữ tự động làm mới liên tục
Cách chấm dứt hoặc giết Explorer.exe trong Windows 11/10
Cách Backup and Restore Quick Access Folders trong Windows 10
Làm thế nào để thêm Control Panel để File Explorer trong Windows 10
Cách bật hoặc tắt Drag and Drop trong Windows 11/10
Cách ánh xạ Network Drive hoặc thêm FTP Drive trong Windows 11/10
Làm thế nào để xóa tập tin gần đây và thư mục trong Windows 10
Hard Drive bên ngoài không hiển thị hoặc phát hiện trong Windows 11/10
Cách Copy list của file and folder names đến Clipboard trong Windows 10
Bluetooth Remove thất bại; không thể loại bỏ Bluetooth Device trong Windows 11/10
Windows không thể access Shared Folder or Drive trong Windows 10
File Explorer Navigation Pane Thiếu trong Windows 10
Cách hiển thị tất cả các ổ đĩa trong PC folder của Windows 10 này
Desktop or Explorer không tự động làm mới trong Windows 10
Hình Thumbnail Previews không hiển thị trong File Explorer trên Windows 11/10
Làm thế nào để mở File Explorer trong Windows 10
Cách bật hoặc tắt View nhỏ gọn trong Explorer trong Windows 10
Cứng Drive encryption phần mềm tốt nhất cho Windows 10
