Hạn chế quyền truy cập USB vào máy tính Windows 10 với Ratool
Hãy tưởng tượng(Imagine) bạn đang làm việc, cảm thấy kiệt sức, bạn rời khỏi bàn làm việc để lấy một tách cà phê và nhận ra khi trả lại dữ liệu bạn đã bảo mật không còn ở dạng ban đầu. Bạn của bạn đã truy cập vào tất cả thông tin được lưu trữ trên máy của bạn. Khá(Quite) phiền phải không?
Mặc dù nó có thể hữu ích trong một số trường hợp nhất định, nhưng khóa toàn bộ máy tính không phải là lựa chọn bạn còn lại khi có người ở cấp cao hơn ở xung quanh để kiểm tra một thư quan trọng trên máy của bạn. Chà, nếu bạn không thể nói không, ít nhất bạn có thể định cấu hình trước một số hạn chế. Đây là nơi bạn có thể tìm thấy Ratool để sử dụng.
Hạn chế quyền truy cập USB vào PC
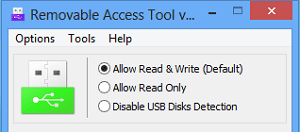
Ratool hoặc Công cụ truy cập có thể tháo rời là một (Tool)Ứng dụng(Application) phần mềm miễn phí di động rất đơn giản để sử dụng giúp một cá nhân bảo vệ dữ liệu bí mật của mình khỏi bị người khác sao chép qua USB . Khi bạn tải xuống và cài đặt ứng dụng, bạn sẽ thấy một giao diện đơn giản có các tùy chọn để vô hiệu hóa quyền truy cập ổ đĩa flash USB tạm thời hoặc truy cập nó với các quyền hạn chế hoặc vô hiệu hóa hoàn toàn quyền truy cập. Vì vậy, khi bạn khởi chạy ứng dụng lần đầu tiên, bạn sẽ nhận thấy 3 nút chuyển đổi khác nhau này.
- Tắt tính năng phát hiện đĩa USB(USB Disks Detection) . Tùy chọn là tự giải thích! Nó vô hiệu hóa mọi quyền truy cập USB / PenDrive vào máy tính của bạn, tức là ngăn máy tính của bạn nhận ra bất kỳ thiết bị lưu trữ bên ngoài nào.
- Cho phép Đọc(Allow Read) & Viết(Write) . Tùy chọn này là tùy chọn mặc định và cung cấp quyền truy cập bình thường vào các thiết bị USB . Nó Đặt lại mọi thứ trở lại Bình thường(Normal) để Bộ nhớ USB(USB Storage) / Ổ bút của riêng bạn hoạt động như bình thường.
- Cho phép(Allow Read) Chỉ đọc. Tùy chọn này hạn chế người dùng viết bất kỳ thứ gì trên thiết bị USB nhưng cho phép họ truy cập bất kỳ thông tin nào được lưu trữ trên thiết bị, nếu cần. Tùy chọn này chủ yếu được chọn khi bạn không muốn sao chép các tệp trên máy tính của mình vào đĩa USB được cắm vào máy tính của bạn.
Biểu tượng USB thay đổi màu sắc của nó theo tùy chọn đã chọn. No trở nên:(The USB icon changes its color as per the option chosen. It becomes:)
- Màu xanh lá cây(Green) - khi tùy chọn mặc định ( Cho phép Đọc(Allow Read) & Ghi(Write) ) được sử dụng.
- Màu vàng(Yellow) - Khi ở chế độ Chỉ đọc
- Đỏ(Red) - Khi ở chế độ Tắt phát hiện đĩa USB(Disable USB Disks Detection) .
Các tùy chọn khác mà bạn có thể thấy hữu ích bao gồm:(Other options you may find useful include:)
Kiểm soát tự động chạy thiết bị USB. (USB Device Autorun Control. )Nó giúp cứu máy tính của bạn khỏi các mối đe dọa nhiễm vi-rút bằng cách tắt chức năng tự động chạy của Thiết bị USB.
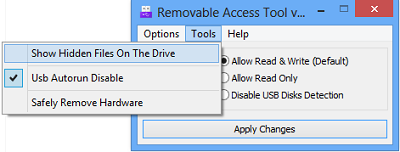
Hiển thị các tệp ẩn trên ổ đĩa đã chọn. (Show hidden files on the selected drive. )Chỉ cần nhấn nút để kiểm tra xem có tệp ẩn trên ổ đĩa đã chọn hay không

Thuộc tính mật khẩu. (Password Properties. )Thay đổi mật khẩu truy cập USB bất cứ lúc nào để ngăn chặn các thay đổi trái phép.
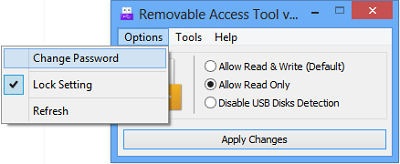
Chỉ cần nhập mật khẩu mới và nhấn nút 'Áp dụng'.
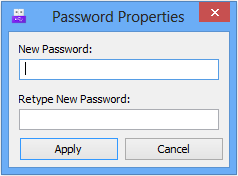
Ratool tải xuống miễn phí
Bạn có thể tải xuống Ratool miễn phí từ trang chủ(home page) của nó .(home page.)
Cách tắt hoặc bật Cổng USB(disable or enable USB Ports) trong Windows 10 cũng có thể bạn quan tâm.(How to disable or enable USB Ports in Windows 10 may also interest you.)
Related posts
Làm thế nào để vô hiệu hóa các lớp Removable Storage và truy cập trong Windows 10
Làm thế nào để cài đặt Windows 10 từ DVD, ISO, hoặc USB
Cách sử dụng Windows 10 Recovery USB drive
Mã hóa ổ USB bằng BitLocker To Go trong Windows 10
Cách cài đặt Windows 11 và Windows 10 trên ổ USB (Windows To Go)
2 cách để kích hoạt System Restore trong Windows 10
Xeoma là Web Surveillance software miễn phí cho Windows 10
Làm thế nào để bạn tạo USB Windows 10 recovery drive?
Miễn phí Keylogger Detector software cho Windows 10
Cách mã hóa system partition với BitLocker trong Windows 10
3 cách để tạo ra một restore point trong Windows 10
6 cách để thay đổi tài khoản thành Administrator và quay lại trong Windows 10
Danh sách các tính năng Windows 10 Security giúp bạn giữ an toàn
Cách ẩn hoặc hiển thị Windows Security icon trên Taskbar của Windows 10
Làm thế nào để bắt đầu Windows 10 trong Safe Mode với Networking
Làm thế nào để nâng cấp lên Windows 10 (miễn phí)
Làm thế nào để cấu hình cài đặt máy chủ proxy trong Windows 10
Cách đặt lại quyền NTFS file trong Windows 10
Avira Free Security Suite cho Windows 10 PC
Miễn phí Keylogger software cho Windows 10
