Cách thay đổi mức xác thực trình quản lý mạng LAN trong Windows 11/10
Mức xác thực trình quản lý mạng LAN(LAN Manager Authentication Level) cho phép bạn đặt giao thức xác thực cho nhật ký mạng. Có thể thay đổi mức xác thực của Trình quản lý mạng LAN bằng (LAN Manager)Trình soạn thảo chính sách Nhóm cục(Local Group Policy Editor) bộ và Trình soạn thảo sổ đăng ký(Registry Editor) . Nếu bạn đang sử dụng phiên bản Windows 11/10 Home , bạn có thể sử dụng phương pháp REGEDIT . Nếu không(Otherwise) , một trong hai phương pháp thực hiện cùng một công việc.

Khi bạn kết nối máy tính của mình với máy in mạng hoặc bất kỳ máy tính nào khác trong cùng một mạng, nó yêu cầu giao thức xác thực cho nhật ký mạng. Nó ở đó để thiết lập liên kết giữa máy tính chủ của bạn và máy tính mạng hoặc bất kỳ thiết bị nào khác. Có sáu cấp độ xác thực khác nhau mà bạn có thể chọn và đó là:
- Gửi phản hồi LM & NTLM
- Gửi LM(Send LM) & NTLM - sử dụng bảo mật phiên NTLMv2 nếu được thương lượng
- Chỉ gửi phản hồi NTLM
- Chỉ gửi phản hồi NTLMv2
- Chỉ gửi phản hồi NTLMv2(Send NTLMv2) . Từ chối LM(Refuse LM)
- Chỉ gửi phản hồi NTLMv2(Send NTLMv2) . Từ chối LM(Refuse LM) & NTLM
Bây giờ, giả sử bạn muốn kết nối với một máy in mạng nhưng cuối cùng bạn lại nhận được thông báo lỗi cho biết Windows không thể kết nối với máy in(Windows cannot connect to the printer) . Tại thời điểm này, việc thay đổi mức xác thực Trình quản lý mạng LAN(LAN Manager) có thể giải quyết được sự cố.
Thay đổi mức xác thực trình quản lý mạng LAN(Change LAN Manager Authentication Level)
Có thể thay đổi mức xác thực của Trình quản lý mạng LAN bằng (LAN Manager)Trình soạn thảo chính sách Nhóm cục(Local Group Policy Editor) bộ và Trình soạn thảo sổ đăng ký(Registry Editor) . Nếu bạn đang sử dụng phiên bản Windows 11/10 Home , bạn có thể sử dụng phương pháp REGEDIT . Nếu không(Otherwise) , một trong hai phương pháp thực hiện cùng một công việc.
Sử dụng Local Group Policy Editor
Tìm kiếm gpedit.msc trong hộp tìm kiếm trên Thanh tác vụ(Taskbar) và nhấp vào kết quả để mở Local Group Policy Editor trên máy tính của bạn. Tiếp theo, hãy đi theo con đường này-
Computer Configuration > Windows Settings > Security Settings > Local Policies > Security Options
Nhấp đúp vào Chính sách cấp độ xác thực của Trình quản lý mạng: LAN(Network security: LAN Manager authentication level) ở phía bên phải của bạn và chọn Gửi LM & NTLM - sử dụng bảo mật phiên NTLMv2 nếu được thương lượng(Send LM & NTLM – use NTLMv2 session security if negotiated) hoặc bất kỳ tùy chọn bắt buộc nào khác từ danh sách thả xuống.
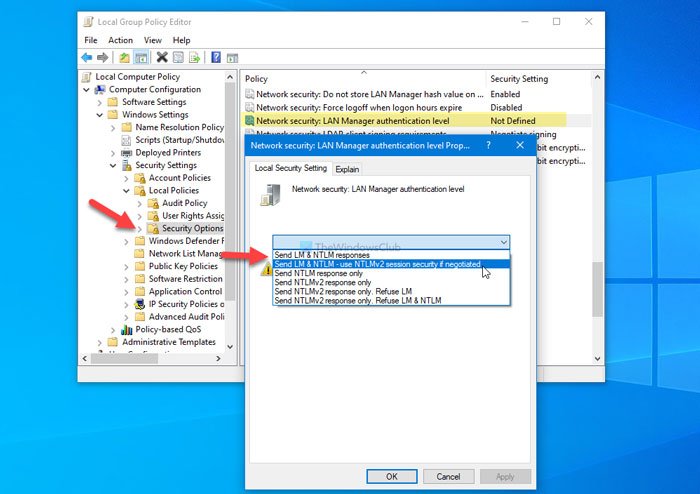
Bấm vào nút OK để lưu thay đổi.
Sau đó, khởi động lại máy tính của bạn và kiểm tra xem bạn có thể sử dụng máy in mạng của mình hay không.
Sử dụng Registry Editor
Tìm kiếm trình chỉnh sửa sổ đăng ký (registry editor ) trong hộp tìm kiếm trên Thanh tác vụ(Taskbar) , nhấp vào kết quả tìm kiếm và chọn tùy chọn Có (Yes ) để mở Trình chỉnh sửa sổ đăng ký(Registry Editor) trên máy tính của bạn.
Sau đó, hãy đi theo con đường này-
HKEY_LOCAL_MACHINE\SYSTEM\CurrentControlSet\Control\Lsa
Ở đây bạn phải tạo một giá trị REG_DWORD . Để làm như vậy, hãy nhấp chuột phải vào phím Lsa , chọn New > DWORD (32-bit) Value và đặt tên là LmCompatibilityLevel .
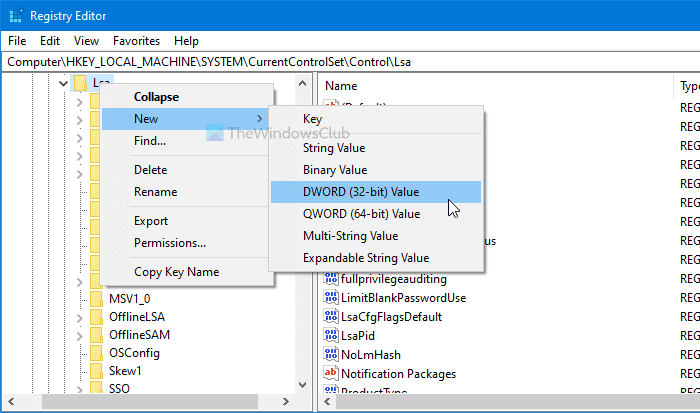
Bây giờ, hãy nhập dữ liệu Giá trị(Value) như được đề cập bên dưới.
- Gửi phản hồi LM & NTLM: 0
- Gửi LM(Send LM) & NTLM - sử dụng bảo mật phiên NTLMv2 nếu được thương lượng: 1
- Chỉ gửi phản hồi NTLM: 2
- Chỉ gửi phản hồi NTLMv2: 3
- Chỉ gửi phản hồi NTLMv2(Send NTLMv2) . Từ chối LM(Refuse LM) : 4
- Chỉ gửi phản hồi NTLMv2(Send NTLMv2) . Từ chối LM(Refuse LM) & NTLM : 5
Để làm điều đó, hãy nhấp đúp vào giá trị REG_DWORD , nhập 1 hoặc bất kỳ dữ liệu Giá trị(Value) nào khác vào hộp và nhấp vào nút OK .
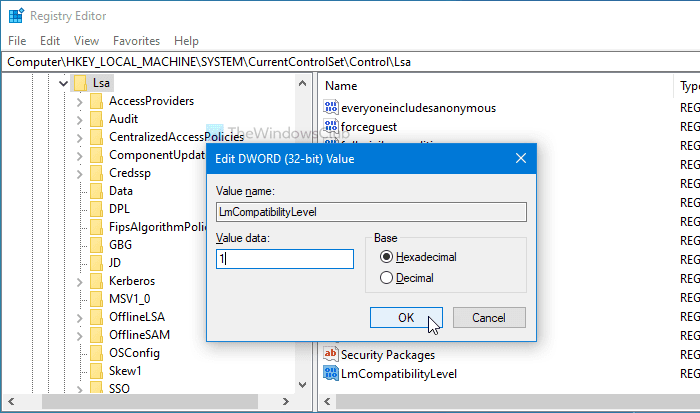
Tiếp theo, khởi động lại máy tính của bạn để nhận thay đổi.
Đó là nó! Đây là cách bạn có thể thay đổi mức xác thực Trình quản lý mạng LAN(LAN Manager) trong Windows 11/10 .
Related posts
Làm thế nào để chia sẻ tập tin giữa các máy tính sử dụng LAN trong Windows 10
Kích hoạt Network Connections trong khi trong Modern Standby trên Windows 10
Cách ánh xạ Network Drive hoặc thêm FTP Drive trong Windows 11/10
Làm thế nào để quản lý các Data Usage Limit trên Windows 10
Cách bật DNS trên HTTPS trong Windows 10
Kích hoạt hoặc tắt Network Discovery hoặc chia sẻ bằng Windows 10
Không thể ánh xạ Network drive bằng Windows 10
SmartByte Network Service Nguyên nhân chậm Internet speed trên Windows 10
DNS Server của bạn có thể không có sẵn trong Windows 10
NetTraffic: Màn hình Network traffic thời gian thực cho Windows 10
Cách kiểm tra các cổng nào đang mở hoặc chặn trong Windows 11/10
Làm thế nào để kích hoạt tính năng quét Network trong Windows Defender trên Windows 10
Packet Sniffing Tools miễn phí cho các hệ thống Windows 10
Cách xóa ARP Cache trong Windows 11/10
Làm thế nào để thiết lập một IP Address tĩnh trong Windows 10
Đã xảy ra lỗi trong khi đổi mới Giao diện Ethernet trên Windows 10
không thể nhìn thấy các máy tính khác trên mạng của tôi trong Windows 10
Manage Wireless Networks Sử dụng Command Prompt trong Windows 10
Tại sao ping Time của tôi rất cao trong Windows 11/10?
Cách đặt lại Winsock trong Windows 10
