Cách sửa mã lỗi Microsoft Teams 500 trên Windows 11/10
Microsoft Teams đã thu hút được 10 triệu người dùng trong một thời gian ngắn và với kế hoạch cài đặt sẵn nó trên Windows 11 , con số này có thể sẽ còn tăng lên. Gần đây(Recently) , một số người dùng Microsoft Teams đã phải đối mặt với mã lỗi 500(error code 500) . Rất nhiều người trong số họ đang tự hỏi nguyên nhân của lỗi này là gì. Có thể mã lỗi 500 liên quan nhiều đến các mục nhập bị hỏng trong Nhóm(Teams) thông qua Trình quản lý(Credential Manager) thông tin xác thực .
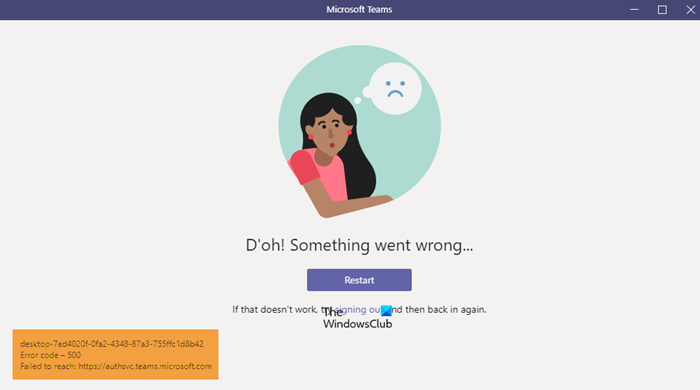
Mã lỗi - 500
Không truy cập được: https://teams.microsoft.com/
Trình quản lý thông tin đăng nhập là gì
Trình quản lý(Credentials Manager) thông tin đăng nhập trong Windows 10/11 còn được gọi là trình khóa kỹ thuật số được thiết kế để thu thập thông tin đăng nhập cho các ứng dụng, trang web và mạng. Nó sẽ lưu trữ thông tin đăng nhập của bạn như mật khẩu, tên người dùng và thậm chí cả địa chỉ email.
Dữ liệu được lưu trữ có thể được sử dụng chỉ trên một máy tính cục bộ duy nhất hoặc trên nhiều máy tính được kết nối qua mạng LAN(LAN) ( Mạng cục bộ(Local Area Network) ). Bây giờ, có bốn danh mục ở đây mà thông tin xác thực được chia thành, và chúng là thông tin đăng nhập Windows , thông tin xác thực dựa trên chứng chỉ, thông tin xác thực chung và thông tin đăng nhập web.
Làm cách nào để khắc phục lỗi Microsoft Teams?
Nói chung, cách tốt nhất để sửa lỗi Microsoft Team là xóa bộ nhớ cache của Teams , sửa bộ nhớ cache của trình duyệt hoặc đặt lại, sửa chữa hoặc đặt lại ứng dụng Microsoft Teams . Nhưng một số lỗi có thể yêu cầu khắc phục sự cố bổ sung.
Cách sửa mã lỗi Microsoft Teams 500
Các bước dưới đây là cách tốt nhất để giải quyết vấn đề lỗi 500 được tìm thấy trong Microsoft Teams dành cho Windows 10 . Kiểm tra kết nối internet của bạn và sau đó xem liệu có bất kỳ đề xuất nào trong số này giúp bạn không:
- Đăng xuất và đăng nhập vào Microsoft Teams
- Xóa thông tin đăng nhập Microsoft Teams
- Xóa lịch sử trình duyệt web Microsoft Edge
- Xóa bộ nhớ cache của Microsoft Teams
- Cài đặt lại Microsoft Teams trên máy tính của bạn
1] Đăng(Log) xuất và đăng nhập vào Microsoft Teams
Một trong những điều đầu tiên bạn nên làm ở đây là đăng xuất khỏi Microsoft Teams và đăng nhập lại sau đó.
Để đăng xuất, nhấp chuột phải vào biểu tượng Đội(Teams) nằm trên Khay hệ thống(System Tray) , sau đó chọn Đăng xuất(Sign Out) ngay. Sau khi ứng dụng mở lại, vui lòng đăng nhập bằng thông tin đăng nhập của bạn, sau đó kiểm tra xem mã lỗi 500 có còn là sự cố hay không.
2] Xóa thông tin đăng nhập Microsoft Teams(Remove Microsoft Teams)
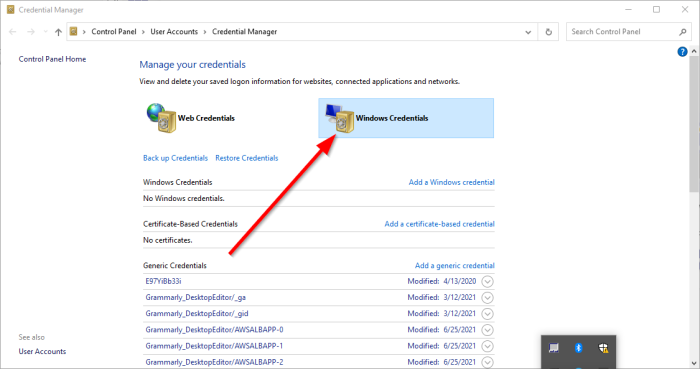
Có thể, các tệp được liên kết với Nhóm(Teams) từ bên trong Trình quản lý(Credential Manager) thông tin xác thực bị hỏng. Với ý nghĩ đó, rõ ràng xóa thông tin đăng nhập Microsoft Teams khỏi Trình quản lý(Credential Manager) thông tin đăng nhập là tùy chọn tốt nhất để thực hiện.
Thực hiện việc này(Get this done) bằng cách đóng ứng dụng, sau đó sử dụng Trình quản lý tác vụ(Task Manager) để đóng tất cả các phiên bản đang chạy. Từ đó, nhập trình quản lý thông tin xác thực(credential manager) qua khu vực tìm kiếm. Khi kết quả tìm kiếm xuất hiện, hãy chọn Trình quản lý(Credentials Manager) thông tin xác thực từ danh sách để khởi chạy công cụ.
Bạn sẽ nhìn vào hai tab. Một có tên là Web Credentials và cái còn lại có tên là Windows Credential . Chọn cái sau, sau đó cuộn xuống cho đến khi bạn bắt gặp mục nhập MSTeams . Mở rộng(Expand) theo nó và từ đó, nhấp vào Remove > Confirm để xóa thông tin đăng nhập.
Nếu có các mục nhập khác liên quan đến MSTeams , hãy lặp lại các bước để xóa chúng. Khi tất cả không còn hoạt động, hãy khởi động lại máy tính Windows 10/11 của bạn và kiểm tra xem mã lỗi 500 có còn là dịch hại hay không.
Liên quan(Related) : Sửa lỗi và sự cố đăng nhập Microsoft Teams .
3] Xóa lịch sử trình duyệt web Microsoft Edge
Nếu lịch sử duyệt web trong Microsoft Edge bị hỏng, đó có thể là lý do khiến các Nhóm(Teams) hiển thị mã lỗi 500. Để giải quyết điều này, bạn phải xóa bộ nhớ cache và lịch sử của trình duyệt(delete the browser cache and history) càng sớm càng tốt.
4] Xóa bộ nhớ cache của Microsoft Teams
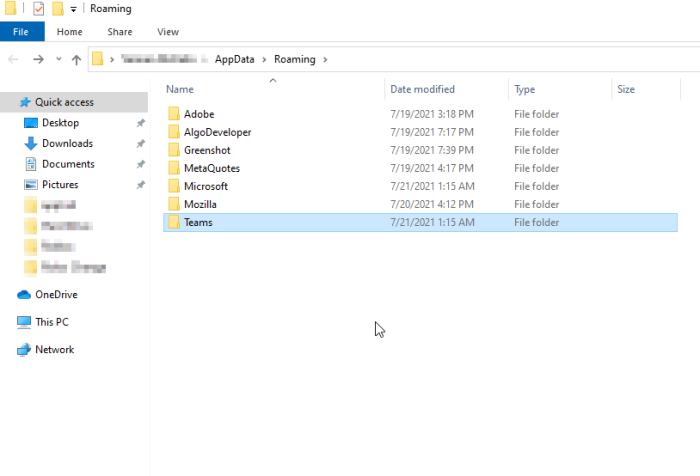
Bạn(Did) có biết rằng có thể xóa bộ nhớ cache của Microsoft Teams trên Windows 10/11 không? Nếu mã lỗi 500 vẫn khiến bạn đau đầu, chúng tôi tin rằng việc xóa bộ nhớ cache của Microsoft Teams sẽ khiến mọi thứ trở lại bình thường.(Microsoft Teams)
- Chúng ta có thể làm điều này bằng cách mở hộp thoại Run
- Sau đó, nhập %appdata% vào hộp tìm kiếm và cuối cùng, nhấn phím Enter .
- Vui lòng điều hướng đến thư mục Microsoft và mở nó mà không mất thời gian.
- Đi tới thư mục có tên Nhóm(Teams) và xóa nội dung của thư mục Bộ nhớ cache(Cache) bên trong nó.
- Ngoài ra, bạn có thể xóa toàn bộ thư mục Nhóm(Teams) . Trên thực tế, chúng tôi khuyên bạn nên đưa ra quyết định đó.
5] Cài đặt lại Microsoft Teams(Reinstall Microsoft Teams) trên máy tính của bạn
Không ai thích cài đặt lại ứng dụng, đó là lý do tại sao hành động này thường là biện pháp cuối cùng khi mọi thứ khác không thành công. Nếu bạn đã đạt đến mức này, không có mẹo nào ở trên hiệu quả với bạn và chúng tôi xin lỗi vì điều đó.
Bạn có thể gỡ cài đặt hoàn toàn Microsoft Teams(completely uninstall Microsoft Teams) và sau khi hoàn thành việc đó, bạn sẽ muốn truy cập trang web chính thức của Microsoft Teams(Microsoft Teams) và tải xuống tệp cài đặt. Cài đặt lại bất cứ khi nào bạn cảm thấy thời gian thích hợp và như vậy là đủ để giải quyết lỗi.
ĐỌC(READ) : Microsoft Teams không thể tải hoặc gửi hình ảnh trong trò chuyện.(Microsoft Teams can’t load or send images in chat.)
Related posts
Cách thêm Zoom lên Microsoft Teams
Làm thế nào để cài đặt Microsoft Teams trên Linux and macOS
Làm thế nào để ca ngợi ai đó trên Microsoft Teams về công việc của họ được thực hiện tốt
Bạn đang bỏ lỡ, yêu cầu quản trị của bạn để cho phép Microsoft Teams
Turn Off Read Receipts trong Microsoft Teams cho các thành viên trong nhóm
Cách dừng Microsoft Teams tự động mở trên Startup
Khắc phục: Microsoft Teams Không thể tải hoặc gửi hình ảnh trong Trò chuyện
Best Educational apps cho Microsoft Teams cho giáo viên và học sinh
Cách mở nhiều phiên bản Microsoft Teams trong Windows 10
Microsoft Teams không tự động cập nhật
Xác thực hiện đại không thành công, Status code 4c7 - Microsoft Teams error
Chuyển đổi Microsoft Teams status khỏi Office để có sẵn
Cách khôi phục Deleted Document từ Microsoft Teams
Làm thế nào để tắt tiếng tất cả các micro tham gia trong Microsoft Teams
Cách kết nối Google Calendar thành Slack, Zoom and Microsoft Teams
Cách cài đặt ứng dụng và thêm nó dưới dạng tab trong Microsoft Teams
Cách tạo Kanban Board trong Microsoft Teams
Microphone không hoạt động trong Microsoft Teams trên Windows 10
Productivity apps tốt nhất cho Microsoft Teams
IMs and calls của bạn sẽ đến Microsoft Teams - Skype cho Business nói
