Bacar là một công cụ Sao lưu và Đồng bộ hóa dòng lệnh dành cho Windows
Sao lưu máy tính của bạn là rất quan trọng nếu bạn có các tệp quan trọng nằm xung quanh. Windows 10 có một công cụ sao lưu mặc định và có một số tùy chọn của bên thứ ba. Do đó, người dùng máy tính có rất nhiều để lựa chọn. Sau đó, câu hỏi đặt ra là, nếu bạn là kiểu người thích sử dụng dòng lệnh để hoàn thành công việc, thì điều gì sẽ xảy ra với bạn? Đừng lo lắng(Worry) cho bạn của tôi, bởi vì chúng tôi đã bắt gặp một công cụ thú vị được gọi là Bacar .
Điều đó chắc chắn không phải là cái tên hay nhất, nhưng cái tên không quan trọng ở đây. Chúng tôi đã chọn cung cấp cho Bacar một ổ thử nghiệm để xem liệu nó có đủ thẩm quyền để sao lưu và khôi phục các tệp trên Windows 10 hay không, vì vậy, để cung cấp cho bạn hiểu biết sâu sắc về những gì đang diễn ra ở đây; chúng tôi quyết định nói về kinh nghiệm của chúng tôi.
Cách sử dụng Bacar Backup Tool
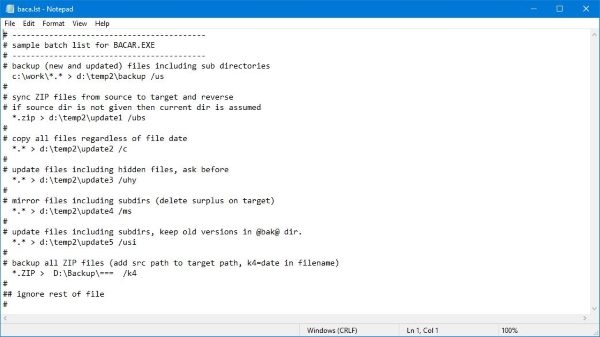
Ngay từ đầu, bạn sẽ nhận ra rằng Bacar rất nhẹ do kích thước tệp dưới 1MB. Điều này là do nó là một công cụ dòng lệnh, có nghĩa là, bạn sẽ không thấy nhiều giao diện người dùng thông thường với thứ này.
Bây giờ, sau khi tải về, bạn sẽ thấy Bacar là một công cụ di động, vì vậy không có gì để cài đặt. Chỉ cần(Just) khởi chạy tệp và bùng nổ, bạn đã sẵn sàng.
Giao diện bạn sẽ thấy mọi lúc là giao diện của một dòng lệnh. Ở lần khởi chạy đầu tiên và mỗi lần khởi chạy sau đó, công cụ liên tục hiển thị các tùy chọn có sẵn cho người dùng.
Luôn chuẩn bị cho một bản sao lưu
Vì công cụ này không có giao diện người dùng truyền thống nên bạn không thể vào mà không biết phải làm gì. Bạn có thể dành thời gian để sắp xếp và quyết định những việc cần phải làm để mọi thứ trở nên dễ dàng hơn.
Ví dụ, quyết định về phương tiện dự phòng. Bạn có muốn thêm tệp của mình vào phương tiện vật lý hoặc đám mây không? Ngoài ra, hãy thiết lập cấu trúc của thư mục sao lưu và tìm hiểu tần suất bạn muốn sao lưu các tệp của mình.
Chuẩn bị sẵn sàng là cách tốt nhất để tận dụng tốt nhất Bacar , vì vậy hãy tiếp tục làm điều này, và bạn sẽ ổn thôi.
Đồng bộ hóa nội dung đã sao lưu

Đây là một tính năng thú vị khác mà chúng tôi đã tận hưởng trong công cụ này. Được, vì vậy nếu bạn quyết định sao lưu các tệp của mình vào ổ USB(USB) , bạn có thể liên tục đồng bộ hóa các tệp để giữ cho chúng được cập nhật. Có nghĩa là nếu bạn thực hiện thay đổi đối với một tài liệu quan trọng, chỉ cần sử dụng lệnh đồng bộ hóa để cập nhật phiên bản cũ trên thẻ USB(USB) hoặc ổ đĩa của bạn.
Nó khá ấn tượng và quan trọng nhất là nó hoạt động khá tốt. Tải xuống Bacar(Download Bacar) ngay tại đây(here)(here) từ trang web chính thức và cho chúng tôi biết bạn thích sử dụng nó như thế nào.
Related posts
Cách chuyển Windows 10 sang External or Internal Hard Drive
10 Backup and Data recovery software chuyên nghiệp tốt nhất cho Windows 10
Cách Backup and Restore Quick Access Folders trong Windows 10
Regbak cho phép bạn sao lưu và khôi phục Windows Registry dễ dàng
FBackup là một Backup Software miễn phí với plug-in hỗ trợ cho Windows PC
Driver Backup & Restore software miễn phí cho Windows 10
Areca là file backup software miễn phí cho Windows 10
Backup Start Menu Layout sử dụng phần mềm này miễn phí cho Windows 10
Best Email Backup software miễn phí cho Windows 10
Windows Backup thất bại, Error đang 0x8078011E
Error 0x80070013 cho System Restore, Backup or Windows Update Fix
Create Sao lưu e-mail dễ dàng với KLS Mail Backup cho Windows PC
Cách tự động phản chiếu thư mục trong Windows 10
Windows Backup error 0x800700E1, Operation đã không hoàn thành
Miễn phí Imaging, Backup and Recovery Software cho Windows 10
Làm thế nào để Backup Gmail để Hard Drive trên Windows 10
Acronis True Image Alternative Backup software miễn phí cho Windows PC
Best Game Backup software miễn phí cho Windows PC
Advanced Tokens Manager: Backup Windows & Office Activation Tokens
Cách sao lưu và khôi phục GPU Preferences cho Apps trong Windows 10
