Cách cập nhật và xóa phần mềm vi xử lý bảo mật TPM
Nếu bạn có máy tính xách tay hoặc PC hỗ trợ TPM và bạn nhận được thông báo trong (TPM)Trung tâm bảo mật của Bộ bảo vệ Windows(Windows Defender Security Center) cho bạn biết rằng bạn cần cập nhật bộ xử lý bảo mật hoặc chương trình cơ sở TPM , thì bạn nên ưu tiên cập nhật nó. Trong hướng dẫn này, tôi sẽ chia sẻ cách bạn có thể Xóa TPM(Clear TPM) & Cập nhật phần mềm vi xử lý bảo mật TPM(Update TPM security processor firmware) .
TPM trong Windows 11/10 là gì

Trong trường hợp bạn chưa biết, TPM hoặc Trusted Platform Module là một chip chuyên dụng trên thiết bị điểm cuối. Nó có thể lưu trữ các khóa mã hóa RSA dành riêng cho hệ thống máy chủ để xác thực phần cứng. Chip TPM cũng chứa một cặp khóa RSA được gọi là Khóa xác nhận(Endorsement Key) . Cặp này được duy trì bên trong chip và không thể truy cập bằng phần mềm. Nói tóm lại, nó có thể lưu trữ các dữ liệu quan trọng bao gồm Vân tay, dữ liệu Khuôn mặt(Facial) , v.v. trong chip và nó không dễ dàng truy cập được.
Cách cập nhật phần mềm vi xử lý bảo mật TPM
Bản cập nhật cho TPM thường giữ một bản vá cho lỗ hổng bảo mật có thể ảnh hưởng đến bảo mật hệ điều hành. Bản cập nhật sẽ giải quyết lỗ hổng bảo mật mà bạn cần tải xuống và cài đặt. Cũng có thể là các bản cập nhật chương trình cơ sở được gửi bởi OEM(OEMs) thường nhanh hơn so với Windows Update .
Tải xuống và cài đặt các bản cập nhật Windows
Đây là cách tốt nhất để cập nhật TPM của bạn . Vì vậy, trong trường hợp bạn đã đặt bản cập nhật của mình ở chế độ thủ công(update to manual mode) , hãy kiểm tra xem bạn có bản cập nhật nào không và bản cập nhật đó có bao gồm bản vá bảo mật hay không. Trong trường hợp cập nhật tự động, nó sẽ tải xuống và cài đặt. Bạn sẽ có ý tưởng khi thấy thông báo trong Trung tâm hành động(Action Center) yêu cầu bạn khởi động lại máy tính của mình.
Đây là một cảnh báo nhỏ. Không áp dụng bản cập nhật chương trình cơ sở TPM từ OEM trước khi cài đặt bản cập nhật hệ điều hành Windows. Windows sẽ không thể xác định xem hệ thống của bạn có bị ảnh hưởng hay không.(Here is a small warning. Do not apply TPM firmware update from OEMs before installing the Windows operating system update. Windows will be unable to determine if your system is affected.)
Cài đặt bản cập nhật chương trình cơ sở của OEM
Nhiều OEM(OEMs) bao gồm Microsoft cung cấp Bản cập nhật(Firmware Updates) chương trình cơ sở riêng. Nếu bản cập nhật chương trình cơ sở TPM không được bao gồm trong (TPM)Windows Update , bạn sẽ phải tải xuống và áp dụng theo cách thủ công. Dưới đây(Below) là danh sách các OEM(OEMs) từ nơi bạn có thể tải xuống bản cập nhật. Bạn luôn có thể kiểm tra nhà sản xuất của mình từ đây.(here.)
- Thiết bị Microsoft Surface(Microsoft Surface Devices) .
- Sơ ri
- Fujitsu
- Hỗ trợ khách hàng của HP(HP Customer Support)
- Hỗ trợ Doanh nghiệp HP(HP Enterprise Support)
- Lenovo
- Panasonic
- Toshiba
Cách xóa TPM
Khi bạn đã cài đặt bản cập nhật chương trình cơ sở thông qua Windows Update hoặc từ trang web OEM , bạn cũng sẽ cần xóa TPM của mình . Điều này rất quan trọng để đảm bảo rằng dữ liệu được bảo mật.
Trước khi tiếp tục và làm theo các bước, hãy đảm bảo sao lưu dữ liệu TPM của bạn để bạn có thể khôi phục chúng sau này. Xóa TPM của bạn sẽ đặt lại bộ xử lý bảo mật của bạn về cài đặt mặc định. Ngoài ra, điều quan trọng là trừ khi bạn sở hữu PC, bạn không nên làm điều đó. Điều này có thể cần thiết nếu bạn thấy thông báo ở đây - Đặt lại bộ xử lý bảo mật của bạn để khắc phục sự cố chức năng(Reset your security processor to fix functionality issues) .
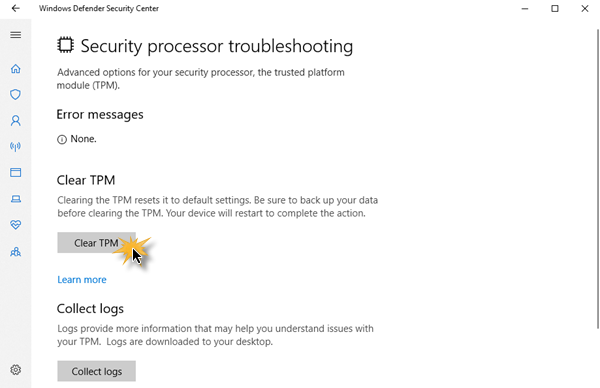
Để xóa TPM của bạn , hãy làm theo các bước dưới đây:
Đi tới Bắt đầu> Cài đặt> Cập nhật & Bảo mật> Bảo mật Windows> Bảo mật thiết bị. (Device security. )Thao tác này sẽ khởi chạy Trung tâm Bảo mật của Bộ bảo vệ Windows(Windows Defender Security Center) .
Chọn Bảo mật thiết bị(Device Security) một lần nữa, sau đó trong Bộ xử lý bảo mật(Security processor) , hãy chọn Chi tiết bộ xử lý bảo mật(Security processor details) .
Trên màn hình tiếp theo, chọn Khắc phục sự cố bộ xử lý bảo mật(Security processor troubleshooting) , sau đó trong Xóa TPM(Clear TPM) , nhấp vào nút Xóa TPM(Clear TPM) .
Thao tác này sẽ đặt lại bộ xử lý bảo mật của bạn về cài đặt mặc định.
Thiết bị của bạn sẽ cần phải khởi động lại trước khi quá trình hoàn tất.
Xóa TPM bằng PowerShell
Lệnh ghép ngắn Clear-Tpm đặt lại Mô-đun nền tảng đáng tin cậy(Trusted Platform Module) về trạng thái mặc định và xóa giá trị ủy quyền của chủ sở hữu và bất kỳ khóa nào được lưu trữ trong TPM .
Clear-Tpm
Lệnh này sử dụng giá trị ủy quyền của chủ sở hữu được lưu trữ trong sổ đăng ký thay vì chỉ định giá trị hoặc sử dụng giá trị trong tệp. Bạn có thể đọc thêm về điều này tại docs.microsoft.com .
Hi vọng điêu nay co ich!
Related posts
là gì Control Flow Guard trong Windows 10 - Làm thế nào để Bật hoặc Tắt
Windows Defender: Cài đặt này được quản lý bởi quản trị viên của bạn
Error 0x800106ba, Windows Defender Application không thể khởi tạo
Cách quét thủ công các tệp riêng lẻ và sử dụng Microsoft Defender
IT administrator của bạn đã vô hiệu hóa Windows Security
Block Canvas Fingerprinting trong Chrome với Canvas Defender
Biến cài đặt bảo vệ dựa trên danh tiếng ON or OFF trong Windows 10
Windows Information Protection (WIP) tự động bảo vệ các file phân loại
Danh sách các mã và giải pháp Microsoft Defender error
Fix Windows Defender error 0x8007139f trên Windows 11/10
Perform Windows Defender Offline Scan tại boot time trong Windows 11/10
Cách loại trừ một thư mục khỏi Windows Defender scan trong Windows 10
Virus & threat protection của bạn được quản lý bởi tổ chức của bạn
Cách mở Windows Security Center bằng Windows 10
Windows Defender bị tắt hoặc không hoạt động
Fix Microsoft Defender error 0x80073b01 trên Windows 10
WDAGUtilityAccount trong Windows 10 là gì? Tôi có nên xóa nó?
Làm thế nào để thêm hoặc loại trừ một ứng dụng trong Exploit Protection của Windows 10
Windows Defender Threat Service đã dừng lại trong Windows 10
không thể bật Windows Defender trong Windows 10
