Cách cài đặt hoặc gỡ cài đặt OneDrive bằng WINGET trong Windows 11
Nếu bạn muốn cài đặt OneDrive(install OneDrive) bằng winget trong Windows 11/10 , bài viết này sẽ hữu ích cho bạn. Cho dù bạn muốn cài đặt hay gỡ cài đặt ứng dụng OneDrive , bạn có thể làm điều đó bằng cách sử dụng Trình quản lý gói Windows(Windows Package Manager) mà Microsoft đã ra mắt vào năm ngoái. Đây là cách bạn có thể sử dụng các lệnh cài đặt (install ) và gỡ cài đặt (uninstall ) để hoàn thành công việc.
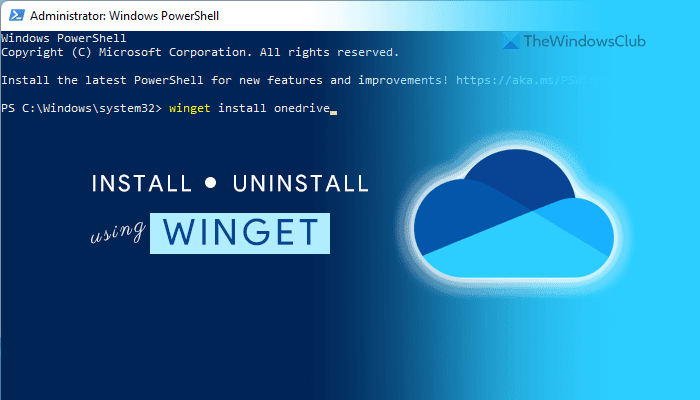
Winget trong Windows 11 là gì
WINGET là một công cụ dòng lệnh, giúp bạn cài đặt, gỡ cài đặt và lấy thêm thông tin về ứng dụng bằng Windows PowerShell . Công cụ mã nguồn mở này dành cho các nhà phát triển để chạy các gói từ dòng lệnh. Nó bao gồm các lệnh khác nhau để thực hiện nhiều thứ khác nhau như cài đặt, gỡ cài đặt, xác thực, v.v.
Nó tương thích với Windows 10 v1809 và tất cả các phiên bản mới hơn. Tuy nhiên, nếu bạn đang sử dụng Windows 11 , bạn không phải tải xuống kho lưu trữ. Kho lưu trữ mã nguồn mở này bao gồm hơn 1400 gói duy nhất mà bạn có thể cài đặt trên máy tính của mình và OneDrive là một trong số đó. Điều đó đang được nói, nếu bạn muốn cài đặt hoặc gỡ cài đặt OneDrive bằng công cụ dòng lệnh, đây là cách bạn có thể thực hiện điều đó.
Trước khi bắt đầu, bạn cần đảm bảo rằng máy tính của bạn được kết nối với kết nối internet vì gói ứng dụng cần được tải xuống.
Cách cài đặt hoặc gỡ cài đặt OneDrive bằng WINGET trong Windows 11
Để cài đặt hoặc gỡ cài đặt OneDrive bằng bộ cánh trong Windows 11/10 , hãy làm theo các bước sau:
- Tìm kiếm quyền hạn trong (powershell ) hộp tìm kiếm của Thanh tác vụ.
- Nhấp vào tùy chọn Run as Administrator .
- Nhấp vào tùy chọn Có (Yes ) .
- Nhập lệnh này: winget install onedrive để cài đặt OneDrive.
- Nhập lệnh này: winget uninstall onedrive để gỡ cài đặt OneDrive.
- Bắt đầu(Start) sử dụng OneDrive trên Windows 11 nếu bạn đã cài đặt nó gần đây.
Để tìm hiểu thêm về các bước này, hãy tiếp tục đọc.
Lúc đầu, bạn cần mở Windows PowerShell với đặc quyền quản trị viên. Để làm điều đó, hãy tìm kiếm powershell trong hộp tìm kiếm trên Thanh tác vụ(Taskbar) và nhấp vào tùy chọn Chạy với tư cách quản trị (Run as Administrator ) viên . Nếu lời nhắc UAC xuất hiện trên màn hình của bạn, hãy nhấp vào tùy chọn Có (Yes ) .
Sau khi mở cửa sổ Windows PowerShell , hãy nhập lệnh sau:
winget install onedrive
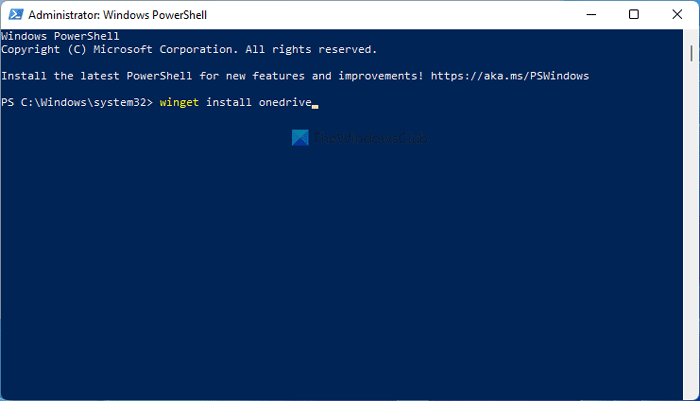
Như đã đề cập trước đó, bạn cần sử dụng tham số cài (install ) đặt để cài đặt ứng dụng OneDrive trên máy tính Windows 11 của mình. Sau khi nhập lệnh này, nó sẽ tải một gói vào máy tính của bạn và bắt đầu quá trình cài đặt tự động.
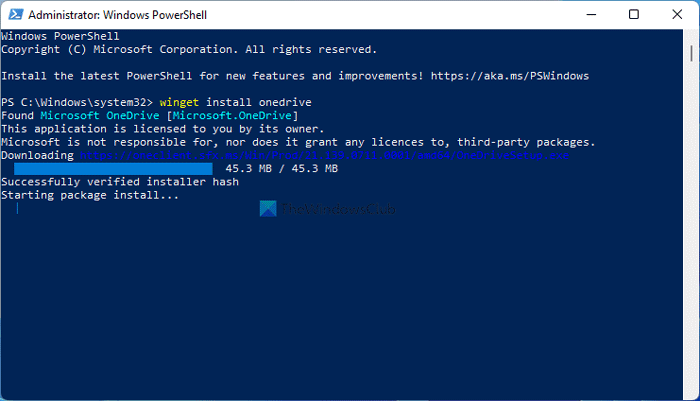
Nếu bạn muốn gỡ cài đặt ứng dụng OneDrive khỏi máy tính của mình bằng lệnh winget, bạn cần nhập lệnh sau:
winget uninstall onedrive
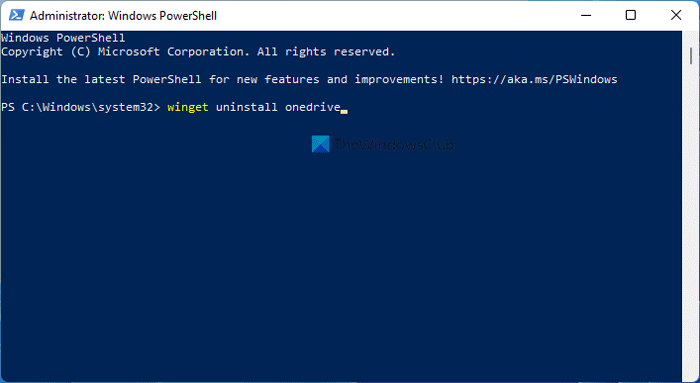
Sau khi nhập lệnh này, winget sẽ tìm kiếm gói có tên OneDrive và bắt đầu quá trình gỡ cài đặt tương ứng.
Sau khi hoàn tất, bạn sẽ được chào đón bằng một thông báo cho biết Đã gỡ cài đặt thành công(Successfully uninstalled) .
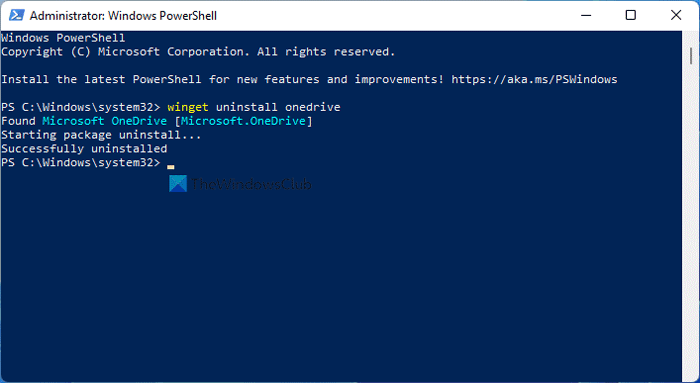
Điều quan trọng cần lưu ý là lệnh winget không loại bỏ bất kỳ phần nào còn sót lại của các ứng dụng đã gỡ cài đặt. Vì vậy, bạn có thể sử dụng ứng dụng của bên thứ ba, chẳng hạn như CCleaner .
Có bao nhiêu gói trong một bộ cánh?
Tính đến ngày hôm nay, winget bao gồm hơn 1400 gói mà bạn có thể truy cập bằng Windows PowerShell . Bạn có thể sử dụng lệnh hoặc tham số tìm(search) kiếm để tìm ra các gói ứng dụng bạn đang tìm kiếm.
Đọc(Read) : Cách gỡ cài đặt hoàn toàn OneDrive bằng Command Prompt
Làm cách nào để tải xuống bộ cánh trong Windows 11 ?
Bạn không cần tải xuống winget trong Windows 11 vì Windows 11 bao gồm tiện ích dòng lệnh này theo mặc định. Tuy nhiên, nếu bạn đang sử dụng Windows 10 , bạn cần làm theo hướng dẫn này để tải xuống và thiết lập Trình quản lý gói Windows .
Winget có phải là một trình quản lý gói không?
Không, winget không phải là trình quản lý gói. Đây là lệnh sử dụng Trình quản lý gói của Windows(Windows Package Manager) , được Microsoft tung ra vào năm ngoái. Bạn có thể sử dụng lệnh winget để cài đặt ứng dụng từ kho lưu trữ chính thức, gỡ cài đặt ứng dụng khỏi máy tính của bạn, v.v.
Đó là tất cả! Hy vọng hướng dẫn này đã giúp bạn cài đặt hoặc gỡ cài đặt OneDrive bằng lệnh winget trong Windows 11 .
Các bài đọc liên quan:(Related reads:)
- Cách cập nhật tất cả các chương trình đã cài đặt cùng một lúc bằng WINGET(How to update all installed programs at once using WINGET)
- Cách xuất hoặc nhập danh sách phần mềm đã cài đặt bằng WINGET.(How to Export or Import Installed software list using WINGET.)
Related posts
Context Menu Biên tập: Add, Remove Context Menu mục trong Windows 11
Làm thế nào để ghim bất kỳ ứng dụng vào Taskbar trong Windows 11
Cách thay đổi Taskbar size trên Windows 11
Kích hoạt hoặc vô hiệu hóa Wi-Fi và Ethernet adapter trên Windows 11
Cách mở Windows Tools bằng Windows 11
Làm thế nào để Download or Change Windows 11 hình nền
Cách kiểm tra xem PC của bạn có thể chạy Windows 11 PC Health Check tool không
Cách bật hoặc tắt Snap Layouts trên Windows 11
Làm thế nào để kích hoạt và sử dụng Focus Sessions trong Windows 11
Sửa lỗi PC phải hỗ trợ lỗi TPM 2.0 trong khi cài đặt Windows 11
Cách tắt Transparency bằng Windows 11
Làm thế nào để cài đặt Windows 11 sử dụng Hyper-V trong Windows
Làm thế nào để điều chỉnh Webcam Brightness trong Windows 11
Cách bật và sử dụng TPM Diagnostics Tool trong Windows 11
Không thể chuyển Windows Insider Channel trên Windows 11 - DEV hoặc BETA
Cách hiển thị hoặc ẩn các ứng dụng được sử dụng nhiều nhất trong Start Menu trên Windows 11
Cách thay đổi Theme trong Microsoft Teams trên Windows 11
Checkit Tool sẽ cho bạn biết lý do tại sao PC của bạn không hỗ trợ Windows 11
Cách bật hoặc tắt Gợi ý văn bản trong Windows 11
Làm thế nào để chặn Windows 11 từ đang được cài đặt trên máy tính của bạn
