Cách sạc Điện thoại của bạn ở Chế độ Ngủ khi đóng nắp Máy tính xách tay
Ngày nay, với rất nhiều điện thoại di động và máy tính xách tay trong một gia đình, thật sự không thể có ổ cắm điện cho mọi thiết bị. Nếu bạn thấy thiếu phích cắm, một cách dễ dàng là kết nối điện thoại thông minh với máy tính xách tay và sạc pin - ngay cả khi nắp máy tính xách tay đã đóng. Mặc dù mọi máy tính xách tay ở chế độ “thức” đều có thể sạc điện thoại di động, ngay cả khi nó không được cắm vào ổ điện, nhưng khi nắp máy tính xách tay được đóng lại và máy tính xách tay chuyển sang chế độ Ngủ thì lại khác.
Bạn có biết rằng bạn có thể sạc điện thoại di động của mình ở chế độ ngủ ngay cả khi đóng nắp máy tính xách tay(charge your mobile phone in sleep mode even when the laptop lid is closed) không? Trong bài đăng này, chúng ta sẽ tìm hiểu về cách sạc điện thoại của bạn ngay cả khi đã đóng nắp máy tính xách tay và hãy xem cách sạc điện thoại của bạn nhanh hơn.
Máy tính xách tay sạc điện thoại di động của bạn khi nó được BẬT và ngay sau khi bạn đóng nắp hoặc đặt nó ở chế độ ngủ, quá trình sạc sẽ dừng lại. Có thể bạn không biết, nhưng bạn vẫn có thể tiếp tục sạc điện thoại ngay cả khi đóng nắp máy tính xách tay.
Sạc điện thoại(Phone) ở chế độ ngủ(Sleep Mode) khi đóng nắp máy tính xách tay(Laptop)
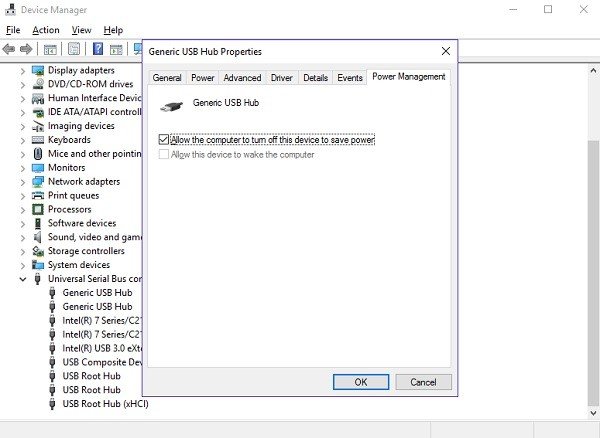
Để sạc điện thoại di động ở chế độ ngủ khi đóng nắp máy tính xách tay, không có bộ sạc, bạn phải mở Trình quản lý thiết bị(Device Manager) và bỏ chọn Cho phép máy tính tắt tùy chọn này để tiết kiệm năng lượng(Allow the computer to turn off this device to save power) . Hãy để chúng tôi xem làm thế nào để làm điều đó một cách chi tiết.
Đầu tiên, hãy mở Trình quản lý thiết bị(Device Manager) của máy tính xách tay của bạn. Nhấp chuột phải vào Nút Bắt đầu(Start Button) trong Windows 0 và chọn Trình quản lý Thiết bị(Device Manager) . Nhập(Else) 'trình quản lý thiết bị' vào hộp tìm kiếm và nhấn Enter .
Đi tới Bộ điều khiển xe buýt nối tiếp(Universal Serial Bus Controller ) đa năng để xem danh sách Hub gốc USB.
Nhấp chuột phải vào từng cái và chọn tab Properties > Power Management
Bỏ chọn hộp Cho phép máy tính tắt thiết bị này để tiết kiệm năng lượng(Allow the computer to turn off this device to save power ) .
Điều này sẽ hoạt động.
Nếu phương pháp này không hữu ích, bạn có thể phải kiểm tra hỗ trợ USB trong (USB)hệ thống BIOS của máy tính xách tay . Trong một số máy tính xách tay , Hỗ trợ đánh thức USB(USB Wake Support) bị tắt theo mặc định và bạn cần bật tính năng này để sạc điện thoại ở chế độ ngủ khi đóng nắp máy tính xách tay.
Mẹo sạc điện thoại nhanh hơn
Mặc dù cắm điện thoại vào máy tính xách tay hoặc máy tính để bàn là cách sạc pin điện thoại thông minh(Smartphone) rất chậm , nhưng bạn vẫn có thể sạc pin nhanh hơn một chút bằng cách làm theo các mẹo sau:
- Mọi thiết bị, kể cả điện thoại di động và máy tính bảng, đều sạc siêu nhanh khi tắt. Hãy tắt điện thoại trước khi sạc và hãy xem sự khác biệt.
- Nếu không, hãy đảm bảo rằng điện thoại của bạn chưa bật Internet nếu bạn thực sự muốn sạc nhanh hơn. Bạn cũng có thể đặt nó ở chế độ máy bay để sạc nhanh.
- Các cổng USB(USB) của PC được chỉ định ở các công suất nguồn khác nhau. Trong khi USB 1.0 VÀ 2.0 được chỉ định ở mức 2,5W, nó là 4,5W cho USB 3.0 . Vì vậy, hãy luôn sử dụng USB 3.0 nếu bạn muốn sạc điện thoại nhanh hơn.
Luôn luôn rất quan trọng để giữ cho thiết bị của bạn được sạc đúng cách để có tuổi thọ pin tốt hơn. Hãy xem cách tối ưu hóa pin máy tính xách tay. (how to optimize a laptop battery. )
Related posts
Windows 10 không Sleep | Sleep Mode không hoạt động trong Windows 10
Windows 10 cho phép Sleep Mode thay vì màn hình khóa
Keyboard and Mouse sẽ không đáp ứng sau khi thức PC từ Sleep Mode
Screen DOLLASS màu đen sau khi thức dậy từ Sleep Mode
Fix Computer Wo n't Đến Sleep Mode Trong Windows 10
Làm thế nào để kích hoạt tính năng còn lại Battery Time trong Windows 10
battery notification thấp không hoạt động trong Windows 10
Conserve, Extend, Prolong Laptop Battery Life or Power trong Windows 10
Fix Surface Book 2 Battery Drain issue Trong Gaming, Sleeping, VR
Làm thế nào để hiển thị tùy chỉnh Battery percentage biểu tượng trong Windows 11/10
Make OneDrive tiếp tục đồng bộ hóa khi Battery Saver Mode được bật
Cách bật hoặc tắt Battery Saver trong Windows 10
Battery Usage Tips & Optimization Guide máy tính xách tay cho người dùng Windows
Không có pin nào được phát hiện trên máy tính xách tay Windows 10
Cách khắc phục các sự cố Battery drain trong Windows 11/10
Làm thế nào để sạc Laptop mà không có một Charger?
Cách tạo và sử dụng lối tắt cho chế độ ngủ của Windows 10/11
Tìm hiểu Computer Battery Information với BatteryInfoView
Battery Slider bị thiếu hoặc xám xịt trong Windows 10
Vô hiệu hóa Security Intelligence Updates khi chạy trên Battery Power
