Windows không khởi động sau khi Nền tảng Hypervisor hoặc Chế độ SVM được Bật
Nếu bạn đã bật Nền tảng Hypervisor(Hypervisor Platform) bằng cách sử dụng phần Tính năng của Windows(Windows Features) và máy tính không khởi động sau khi khởi động lại theo yêu cầu của quá trình thiết lập, thì hướng dẫn này sẽ giúp bạn. Mặc dù nó hoạt động hầu hết thời gian, nhưng người dùng đã báo cáo về BSOD và không thể khởi động vào Windows . Bài đăng này sẽ hướng dẫn bạn cách bạn có thể giải quyết sự cố và lấy lại quyền truy cập.
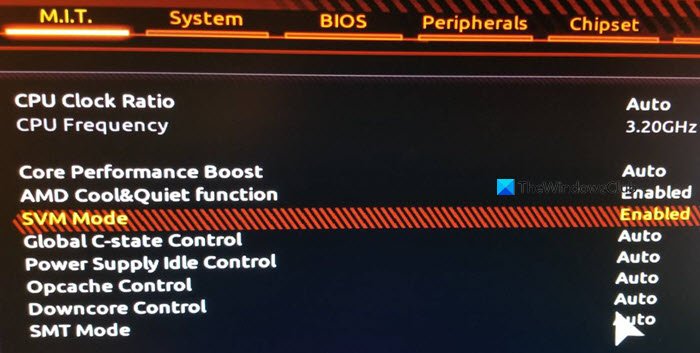
Tại sao vấn đề xảy ra?
Với SVM ( Máy ảo an toàn(Secure Virtual Machine) ) được bật, bạn sẽ có thể cài đặt một máy ảo trên hệ thống của mình.
Sự cố xảy ra khi có xung đột giữa Windows Hypervisor và phiên bản Windows hiện tại . Cách duy nhất để giải quyết vấn đề này là cập nhật các trình điều khiển được yêu cầu bởi nó. Đảm(Make) bảo Windows được cập nhật lên phiên bản gần đây.
Windows không khởi động(Boot) sau khi Nền tảng Hypervisor(Hypervisor Platform) được Bật
Vì rõ ràng là bạn không thể khởi động vào Windows , cách duy nhất là vô hiệu hóa Nền tảng Hypervisor(Hypervisor Platform) bằng cách sử dụng phương pháp Khôi phục nâng cao(Advanced Recovery) . Quá trình này sẽ cho phép bạn khởi động vào khôi phục và sau đó sử dụng công cụ dòng lệnh để vô hiệu hóa nó. Sau khi hoàn tất, bạn sẽ có thể khởi động vào Windows như bình thường.
- Khởi động vào Chế độ khôi phục nâng cao(Advanced Recovery Mode) bằng ổ USB có thể khởi động
- Chọn Troubleshoot > Advanced Options > Command Prompt
- Nhập
BCDedit /set hypervisorlaunchtype Offvà nhấn phím Enter - Thao tác này sẽ tắt Nền tảng Hypervisor(Hypervisor Platform)
Khởi động lại(Reboot) máy tính và sự cố sẽ được khắc phục. Tốt nhất là bạn nên khởi động lại máy tính nhiều lần để đảm bảo rằng nó đã được giải quyết hoàn toàn.
Bạn có thể khởi động vào Windows không?
Đôi khi có thể xảy ra trường hợp khởi động thành công. Trong trường hợp đó, chúng tôi khuyên bạn nên ghi đè Cài đặt Bảo vệ luồng điều khiển (CFG)(Overwrite Control Flow Guard (CFG) Setting) trong Bảo mật Windows.
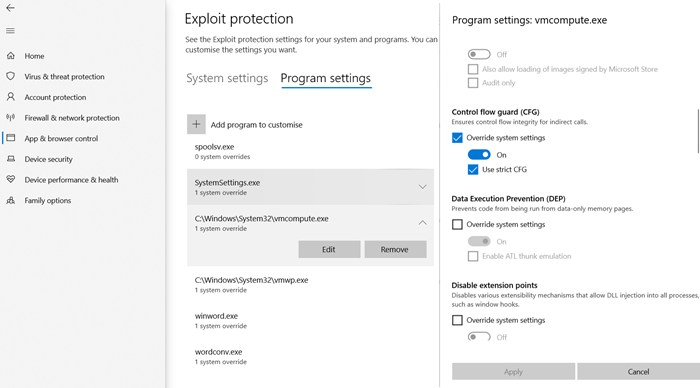
- Mở Window Security > App Kiểm soát ứng dụng & trình duyệt(Browser)
- Nhấp vào(Click Exploit) Cài đặt bảo vệ khai thác ”ở dưới cùng và chuyển sang Cài đặt chương trình(Program) .
- Tìm “(Locate “) vmcompute.exe” trong danh sách, sau đó chọn nó. Sau đó nhấp vào nút Chỉnh sửa(Edit) .
- Định vị Control Flow Guard(Locate Control Flow Guard) ( CFG ) và bỏ chọn Ghi đè(Override) cài đặt hệ thống
- Khởi động lại(Reboot) và nó sẽ hoạt động tốt từ đó trở đi.
Tắt Hypervisor khỏi UEFI
Nếu máy tính của bạn cung cấp UEFI , bạn có thể sử dụng Khôi phục nâng cao(Advanced Recovery) để tắt cài đặt HyperV từ UEFI .
- Sau khi khôi phục, hãy chuyển đến Tùy chọn nâng cao(Advanced Options) .
- Sau đó chọn Cài đặt chương trình cơ sở UEFI(UEFI Firmware Settings) để khởi động lại vào BIOS .
- Tại đây, bạn sẽ cần tìm phần Hỗ trợ Ảo hóa(Virtualization Support) và vô hiệu hóa HyperV ở cấp phần cứng.
- Vì nó bị vô hiệu hóa ở cấp độ phần cứng, bạn sẽ không phải đối mặt với sự cố.
Tôi hy vọng bài đăng dễ theo dõi và một trong những giải pháp đã giúp bạn giải quyết nó. Nó thường là sự tương thích giữa Windows và phiên bản HyperV .
Related posts
Cách khôi phục dữ liệu từ Windows XP Mode VM trên Windows 10
hệ điều hành Fix VMware không tìm thấy Boot error
Bật Tính năng Tích hợp cho Máy ảo Chế độ XP
Làm thế nào để thực hiện Clean Boot trong Windows 10
Cách Boot Mac trong Safe Mode
Trình điều khiển đã phát hiện một driver error bên trong trên \ Device \ VboxNetLWF
Cách quản lý Desktop ảo như Pro trong Windows 10
Cách tạo toàn màn hình VirtualBox VM trong Windows 10
Fix Không đủ bộ nhớ vật lý có sẵn VMware error
Làm thế nào để access and use BIOS trong VMware Workstation
VirtualBox VM không mở hoặc bắt đầu bằng Windows 10
VirtualBox Hiển thị Black screen và không phải Booting HĐH khách
Visual Subst: Create Virtual Drives cho Folders & Cloud Storage của bạn
Microsoft Hosted Network Virtual Adapter mất tích trong Device Manager
Fix Runtime error R6025 Pure Virtual Function Call
VirtualBox Không thể gắn USB device vào máy ảo
Làm thế nào để Boot Windows 10 vào Recovery Mode
Cách cài đặt Windows 11 trên VMware Workstation Player
Block website yêu cầu truy cập các thiết bị Virtual Reality bằng Firefox
Bỏ qua: EFI Network Start PXE không thành công trên IPv4 error trong VMware
