Cách xóa cấu hình mạng WiFi khỏi Windows 11/10
Nếu bạn đang sử dụng Windows 11/10 và bạn muốn xóa hoặc quên cấu hình mạng WiFi(delete or forget the WiFi network profile) , thì bạn có thể thực hiện việc này bằng cách sử dụng biểu tượng PowerShell , Command Prompt , Settings hoặc System Tray trên máy tính Windows 11/10 của mình.
Cách xóa cấu hình mạng WiFi(WiFi Network Profile) khỏi Windows 11/10
Để xóa hoặc quên cấu hình mạng WiFi khỏi Windows 11/10 , hãy làm theo các phương pháp sau-
- Quên(Forget WiFi) cấu hình WiFi khỏi khay hệ thống.
- Quên(Forget WiFi) cấu hình mạng WiFi khỏi Cài đặt Windows(Windows Settings)
- Xóa mạng WiFi(Remove WiFi) bằng Command Prompt
- Xóa cấu hình mạng WiFi(Delete WiFi) bằng PowerShell
Để biết thêm về các bước này, hãy tiếp tục đọc.
1] Quên(Forget WiFi) cấu hình WiFi khỏi khay hệ thống
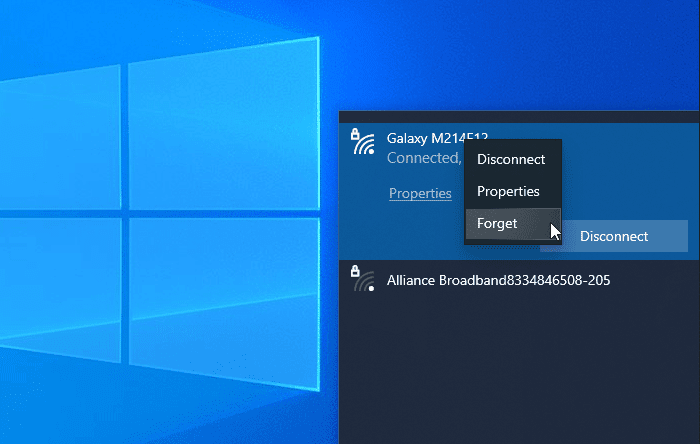
Đây có lẽ là cách dễ nhất để xóa cấu hình mạng WiFi khỏi Windows 10 . Bạn có thể làm cho hệ thống của mình quên một cấu hình mạng hoặc nhiều cấu hình mạng.
Để bắt đầu, hãy đảm bảo rằng SSID WiFi(WiFi SSID) hiển thị khi bạn nhấp vào biểu tượng mạng hoặc internet trong khay hệ thống. Nếu vậy, bạn có thể nhấp chuột phải vào tên mạng mong muốn và chọn tùy chọn Quên(Forget ) .
Bây giờ, nó sẽ hiển thị trong danh sách mạng WiFi 'không được kết nối'(’ WiFi) .
2] Quên(Forget WiFi) cấu hình mạng WiFi khỏi Cài đặt Windows(Windows Settings)

Có thể quên cấu hình mạng WiFi bằng Cài đặt Windows(forget the WiFi network profile using Windows Settings) . Mở Cài đặt Windows(Open Windows Settings) trên máy tính của bạn và chuyển đến phần Mạng & Internet(Network & Internet) . Tại đây bạn sẽ tìm thấy một tab có tên WiFi . Sau khi chuyển sang tab này, hãy nhấp vào tùy chọn Quản lý các mạng đã biết(Manage known networks ) . Sau đó, nhấp vào tên mạng mà bạn muốn xóa và nhấp vào nút Quên(Forget ) .
Bây giờ, mạng WiFi sẽ không hiển thị trong danh sách 'mạng đã biết'.
3] Xóa(Remove WiFi) mạng WiFi bằng Command Prompt
Sử dụng Command Prompt & Registry là một cách khác để xóa cấu hình mạng WiFi khỏi máy tính Windows 10 . Để biết thông tin của bạn, bạn cũng có thể sử dụng phương pháp tương tự trên phiên bản Windows cũ hơn .
Để bắt đầu, bạn cần mở Command Prompt với đặc quyền của quản trị viên(open Command Prompt with administrator privilege) và nhập lệnh này-
netsh wlan show profiles
Nó hiển thị tất cả các cấu hình mạng WiFi đã kết nối trước đó trên màn hình của bạn. Từ đây, bạn cần tìm tên của mạng WiFi mà bạn muốn xóa khỏi máy tính của mình. Nếu bạn đã ghi chú, hãy nhập lệnh sau-
netsh wlan delete profile name="network-name"

Sau đó, bạn cần mở Registry Editor và điều hướng đến đường dẫn này-
HKEY_LOCAL_MACHINE\SOFTWARE\Microsoft\Windows NT\CurrentVersion\NetworkList\Profiles
Hồ sơ(Profiles) phải có một số khóa phụ. Bạn cần nhấp vào từng phím để tìm ra Tên hồ sơ chính xác(ProfileName) . Khi bạn thấy Giá trị chuỗi(String Value) thích hợp , bạn cần nhấp chuột phải vào nó và chọn nút Xóa(Delete ) .
Bây giờ cấu hình mạng WiFi sẽ bị xóa hoàn toàn.
Liên quan(Related) : Cách thêm Cấu hình mạng Wi-Fi mới(How to add a new Wi-Fi Network Profile) trong Windows 11/10.
4] Xóa cấu hình mạng WiFi(Delete WiFi) bằng PowerShell

Giống như Command Prompt , bạn có thể sử dụng Windows PowerShell để xóa cấu hình mạng WiFi khỏi Windows 10 . Điều tốt nhất là bạn có thể sử dụng các lệnh tên để tìm và xóa cấu hình. Do đó, hãy mở Windows PowerShell với đặc quyền của quản trị viên(open the Windows PowerShell with administrator privilege) và nhập lệnh sau-
netsh wlan show profiles
Khi bạn ghi chú tên mạng, bạn có thể nhập lệnh này-
netsh wlan delete profile name="network-name"
Trước khi nhấn nút Enter , bạn phải thay thế tên mạng bằng tên mạng (network-name )WiFi ban đầu . Sau khi nhập lệnh, bạn sẽ thấy thông báo thành công cho biết những điều về việc xóa.
Các phương pháp này có thể giúp bạn quên cấu hình mạng WiFi từ máy tính Windows 11/10 .
Các bài đọc liên quan:(Related reads:)
- Cách quên cấu hình mạng không dây trong Windows(How to Forget Wireless Network Profiles in Windows)
- Xóa cấu hình mạng WiFi theo cách thủ công bằng Đăng ký .
Related posts
Fix No internet, Secured WiFi error trên Windows 11/10 [Đã sửa]
Best Free WiFi Network Scanner Tools cho Windows 10
Cách xem Wi-Fi Network Driver information trên Windows 10
Fix Ping Spikes Trong WiFi or Ethernet trên Windows 11/10
Cách đổi tên hoặc thay đổi Active Network Profile Name bằng Windows 11/10
Cách kiểm tra WiFi Security type trong Windows 10
Windows không thể có được Network Settings từ bộ định tuyến trong Windows 10
Cách sử dụng Port Query Tool (PortQry.exe) trong Windows 10
Cách tìm WiFi password bằng Windows 10
Kích hoạt hoặc tắt Network Discovery hoặc chia sẻ bằng Windows 10
Cách đặt lại Winsock trong Windows 10
PING Transmit Lỗi lỗi General failure trong Windows 10
Tại sao ping Time của tôi rất cao trong Windows 11/10?
Cách ánh xạ Network Drive bằng Group Policy trên Windows 10
Cách xóa ARP Cache trong Windows 11/10
Làm thế nào để thiết lập một IP Address tĩnh trong Windows 10
Cách ánh xạ Network Drive hoặc thêm FTP Drive trong Windows 11/10
Forget Wireless Network Profiles Trong Windows 11/10
Kích hoạt Network Connections trong khi trong Modern Standby trên Windows 10
không thể nhìn thấy các máy tính khác trên mạng của tôi trong Windows 10
