Cách Bỏ ẩn hoặc Ẩn các biểu tượng Màn hình nền trong Windows 11/10
Đôi khi bạn có thể muốn nhanh chóng hiển thị một màn hình sạch bằng cách ẩn tất cả các biểu tượng. Nếu bạn muốn ẩn hoặc hiện các biểu tượng trên màn hình hoặc nếu các biểu tượng trên Màn(Desktop) hình của bạn không hiển thị trong Windows 11/10/8/7 , thì bài viết này chắc chắn sẽ giúp được bạn.
Bỏ ẩn(Unhide) hoặc ẩn các biểu tượng Desktop(Hide Desktop) trong Windows 11/10

Để ẩn các biểu tượng màn hình trong Windows 11/10 , hãy làm như sau:
- Nhấp chuột phải vào màn hình của bạn
- Chọn Xem
- Bỏ chọn Hiển thị biểu tượng trên màn hình(Show desktop icons) .
- Thao tác này sẽ ẩn các biểu tượng.
- Để hiển thị các biểu tượng, chỉ cần chọn tùy chọn.
Các biểu tượng trên màn hình bị thiếu
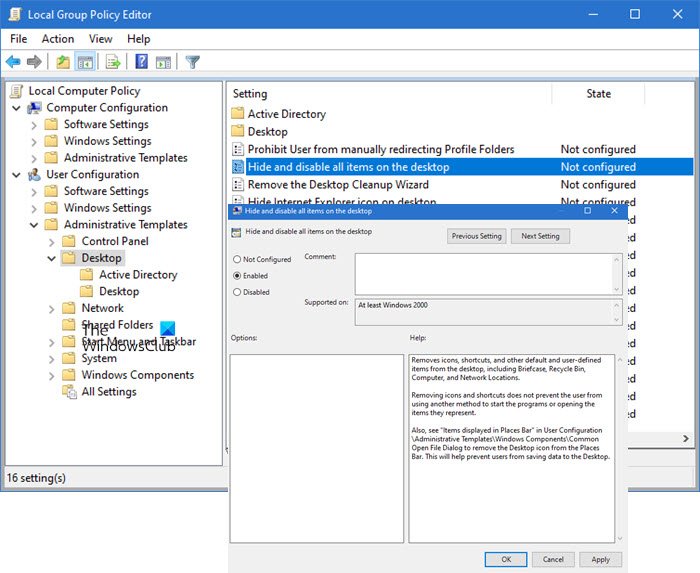
Nếu bạn thấy rằng các biểu tượng trên màn hình của mình bị thiếu, hãy nhập gpedit.msc vào menu Bắt đầu(Start) và nhấn Enter để mở Trình chỉnh sửa chính sách nhóm(Group Policy Editor) .
Hướng đến:
User Configuration > Administrative Templates > Desktop .
Bây giờ chọn thư mục Desktop , hiển thị trong khung bên phải. Ở bên phải, định vị Ẩn và tắt tất cả các mục trên màn hình(Hide and disable all items on the desktop) .
Bấm đúp vào nó để mở hộp Thuộc tính(Properties) của nó .
This setting removes icons, shortcuts, and other default and user-defined items from the desktop, including Briefcase, Recycle Bin, Computer, and Network Locations. Removing icons and shortcuts does not prevent the user from using another method to start the programs or opening the items they represent.
Nếu Được bật(Enabled) , cài đặt này sẽ xóa các biểu tượng, lối tắt và các mục khác mặc định và do người dùng xác định khỏi màn hình, bao gồm Thùng rác(Recycle Bin) , Máy tính(Computer) và Vị trí mạng(Network Locations) .
Để hiển thị các biểu tượng trên màn hình, hãy đảm bảo rằng cài đặt không được định cấu hình(Not Configured) .
Nhấn Áp dụng> OK.
Khởi động lại máy tính của bạn và xem nó có giúp được gì không.
MẸO(TIP) : Bài đăng này sẽ hướng dẫn bạn cách tự động ẩn các biểu tượng trên màn hình(how to auto-hide desktop icons) trong Windows 11/10.
Ngẫu nhiên, trên một ghi chú có liên quan, bài đăng này sẽ giúp bạn nếu các Biểu tượng trên màn hình của bạn không hoạt động hoặc không thể nhấp được. Thông thường, điều này xảy ra nếu các liên kết tệp bị rối.
Làm cách nào để tải các biểu tượng khác nhau trên màn hình?
Đi tới Windows Settings > Personalization > Themes và nhấp vào Cài đặt biểu tượng trên màn hình. (Desktop)Nó sẽ mở ra một cửa sổ khác, nơi bạn có thể thay đổi các biểu tượng của This PC, User Folder , Network , Recycle Bin bằng cách sử dụng nút Change Icon . Nếu bạn không muốn các chủ đề thay đổi các biểu tượng này, hãy bỏ chọn hộp bên cạnh cho phép thay đổi các biểu tượng chủ đề trên màn hình.
Liên quan:(Related:) Sửa các biểu tượng Desktop không hiển thị .
Làm cách nào để đặt các biểu tượng vào bất cứ đâu trên màn hình Windows của tôi ?
Nhấp chuột phải(Right-click) vào Màn(Desktop) hình nền và sau đó nhấp vào Xem(View) . Đảm(Make) bảo bỏ chọn tùy chọn biểu tượng Tự động sắp xếp(Auto Arrange) . Bạn cũng có thể bỏ chọn tùy chọn Align icon to girds. Nếu bạn không làm điều này, bất cứ khi nào bạn di chuyển biểu tượng, nó sẽ tự động sắp xếp và di chuyển cùng với các biểu tượng còn lại trên màn hình nền.
Làm thế nào để loại bỏ văn bản trong các biểu tượng phím tắt?
Thông thường, văn bản trong các biểu tượng lối tắt không có tác dụng gì vì bản thân các biểu tượng cũng đủ để biết nó trỏ đến ứng dụng nào. Thay đổi nó rất đơn giản. Chọn biểu tượng lối tắt, sau đó nhấn F2. Sau đó, sử dụng phím xóa để xóa văn bản và nhấn phím Enter . Bây giờ tất cả những gì bạn sẽ thấy là biểu tượng.
Related posts
Fix White Blank Icons trên Desktop trong Windows 11/10
Không thể di chuyển các biểu tượng máy tính để bàn trong Windows 10
Tăng số lượng Remote Desktop Connections trong Windows 11/10
Cách tạo Desktop Wallpaper Slideshow bằng Windows 10
Remove Activate Windows watermark trên desktop trong Windows 10
Cách sửa biểu tượng trên máy tính để bàn
Prevent User từ thay đổi Desktop Icons trong Windows 10
Máy tính từ xa không thể kết nối với máy tính từ xa trên Windows 11/10
Cách truy cập Desktop trên PC Windows 10
Khôi phục Old Desktop Icons bằng Windows 10
Remote Desktop không hoạt động hoặc sẽ không kết nối trong Windows 10
Desktop Tips and Tricks ảo cho Windows 10
Remote Desktop Services Nguyên nhân High CPU trong Windows 10
Các biểu tượng Desktop Tiếp tục di chuyển ngẫu nhiên sang màn hình thứ hai bằng Windows 10
Allow or Prevent Windows 10 Themes để đổi Desktop Icons
Fix Desktop Icons Keep Rearranging Trong Windows 10
Khôi phục máy tính để bàn icon layout đến vị trí ban đầu trong Windows 10
Desktop Recorder & Screen Recording Software miễn phí cho Windows10
Show, Hide Recently Đã thêm apps group trong Start Menu của Windows 11/10
Làm thế nào để thêm một Stock Ticker để Desktop trong Windows 10
