Ứng dụng WhatsApp Desktop: Cài đặt, Sử dụng và Tính năng
WhatsApp là một trong những dịch vụ nhắn tin miễn phí phổ biến nhất và đã được điều hành bởi hơn một tỷ người dùng trên toàn thế giới. Mặc dù đã có phiên bản web của WhatsApp , nhưng đối với Edge cũng như các trình duyệt khác , công ty gần đây cũng đã tung ra một ứng dụng dành cho máy tính để bàn. Ứng dụng máy tính để bàn WhatsApp(WhatsApp) mới gần như tương tự như những gì chúng ta biết là WhatsApp Web .
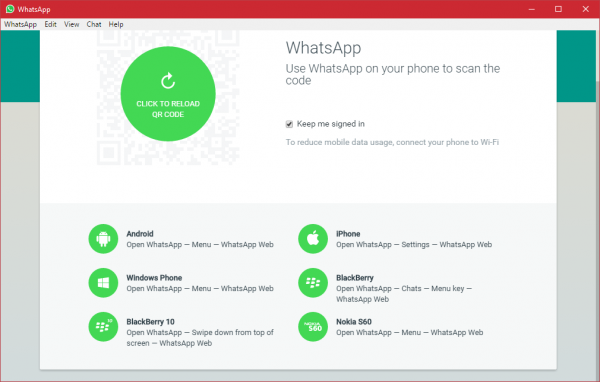
Nó có lẽ là ứng dụng nhắn tin được sử dụng nhiều nhất hiện nay và vì một số lý do chính đáng. Ứng dụng luôn dành riêng cho thiết bị di động, không tính phiên bản web có thể được sử dụng thông qua bất kỳ trình duyệt web nào. Nhưng điều đó đã thay đổi, ứng dụng hiện có thể được tải xuống máy tính để bàn Windows(Windows desktop) và từ những gì chúng tôi đã học được từ việc sử dụng rộng rãi của mình, WhatsApp trên máy tính để bàn hoạt động rất tốt. Khi nói đến việc gửi và nhận tin nhắn, không có nhiều sự khác biệt khi so sánh với WhosDown hoặc các dịch vụ của bên thứ ba khác.
Tuy nhiên, điều quan trọng ở đây là thực tế là chúng tôi không còn phải sử dụng các ứng dụng của bên thứ ba vì các nhà phát triển rất có thể thu thập dữ liệu mà người dùng không biết và như vậy, chúng tôi muốn đặt niềm tin vào bên thứ nhất các nhà phát triển.
Để sử dụng ứng dụng hoàn toàn mới từ WhatsApp , trước tiên bạn cần tải xuống và cài đặt nó trên PC chạy Windows 11/10 của mình. Nó là một ứng dụng rất đơn giản và không yêu cầu chuyên môn kỹ thuật để cài đặt.
Bạn nên biết rằng các phiên bản mới nhất (v2.2208.14 trở lên) hiện không còn yêu cầu bạn phải kết nối qua điện thoại nữa.(You should know that the latest versions (v2.2208.14 and later) now no longer require you to be connected via your phone.)
Ứng dụng WhatsApp Desktop dành cho Windows PC
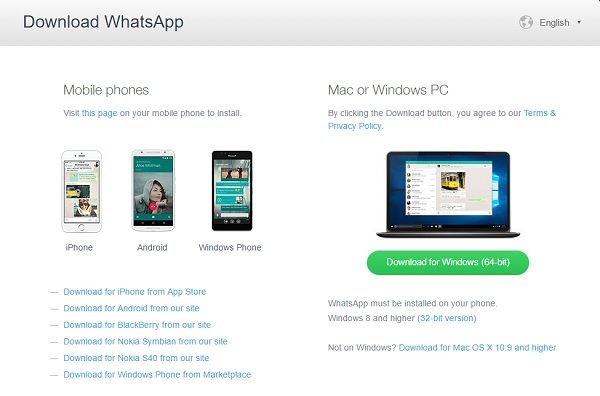
Chạy thiết lập và cài đặt nó trên PC của bạn. Để chạy ứng dụng WhatsApp trên máy tính, trước tiên bạn cần quét mã QR bằng Điện thoại thông minh của mình.
Khi quá trình cài đặt hoàn tất, người dùng sẽ thấy tùy chọn thông thường để kết nối điện thoại thông minh của họ để mọi thứ hoạt động. Làm theo hướng dẫn trên màn hình cho nền tảng tương ứng của bạn để quét mã QR nhằm sử dụng WhatsApp cho PC Windows(Windows PC) . Mở WhatsApp(Open WhatsApp) trên điện thoại của bạn> Menu > chọn web WhatsApp(WhatsApp web) . Đưa điện thoại đến màn hình PC và quét mã QR để kết nối.
Khi đã vào, sẽ dễ dàng đi lại, nhưng chúng ta cần nói về thanh menu một chút. Tùy chọn này ở dạng hiện tại không được tìm thấy trong các chương trình của bên thứ ba. Từ thanh menu, người dùng có thể tạo một cuộc trò chuyện mới, nhóm mới và thậm chí lưu trữ toàn bộ cuộc trò chuyện. Hơn nữa, đây không phải là vấn đề, người dùng có thể chọn nhận hoặc không nhận bản cập nhật beta để đón đầu công nghệ WhatsApp .
Đọc(Read) : WhatsApp có an toàn(Is WhatsApp safe) không?
Sau khi mã QR được quét, bạn sẽ đăng nhập vào ứng dụng WhatsApp trên máy tính để bàn của mình. Nó giống như ứng dụng trên điện thoại thông minh của bạn với các tính năng, giao diện và giao diện rất giống nhau. Bạn có thể gửi tin nhắn, hình ảnh, video, tạo nhóm, thay đổi trạng thái hoặc ảnh hồ sơ của mình và làm bất cứ điều gì bạn làm trên điện thoại thông minh của mình.
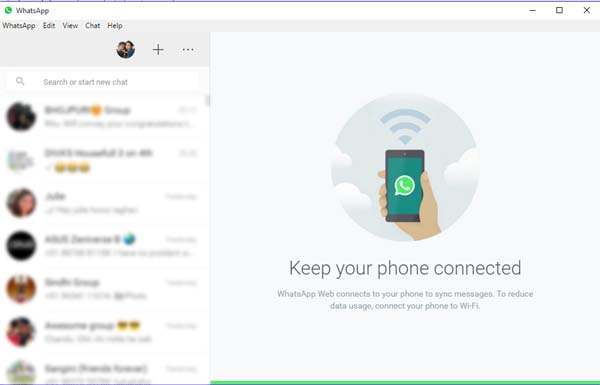
1] Thay đổi trạng thái(Status) và ảnh hồ sơ(Change Profile Photo) trên ứng dụng WhatsApp Desktop(WhatsApp Desktop App)
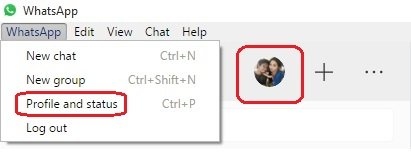
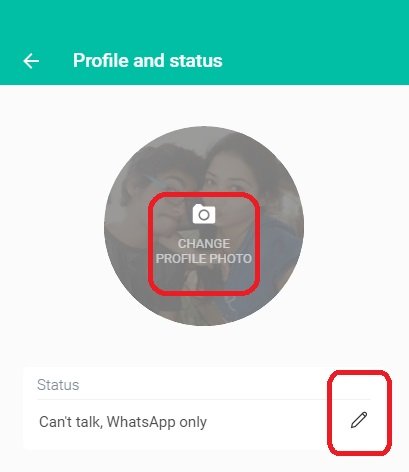
Bạn cũng có thể sử dụng phím tắt Ctrl+P để mở hồ sơ và trạng thái.
Đọc(Read) : Cách lên lịch tin nhắn WhatsApp trên Máy tính để bàn(How to schedule WhatsApp messages on Desktop) .
2] Bắt đầu(Start) một cuộc Chat/Make một nhóm mới
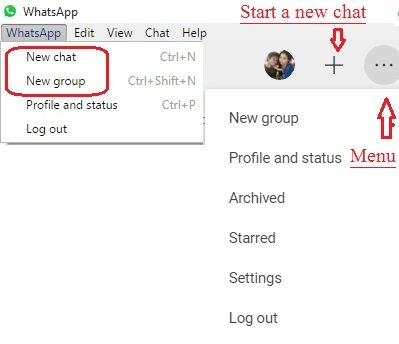
Bạn cũng có thể sử dụng phím tắt Ctrl+N để trò chuyện mới.
Đọc(Read) : Ứng dụng WhatsApp Desktop gặp sự cố hoặc đóng băng .
3] Cài đặt ứng dụng WhatsApp Desktop
Để mở và điều chỉnh cài đặt trên ứng dụng máy tính để bàn của bạn, hãy nhấp vào dấu ba chấm ( Menu ) và chọn Cài đặt(Settings) . Bạn có thể thay đổi cài đặt thông báo của mình, quản lý các liên hệ bị chặn và xem trợ giúp WhatsApp tại đây.
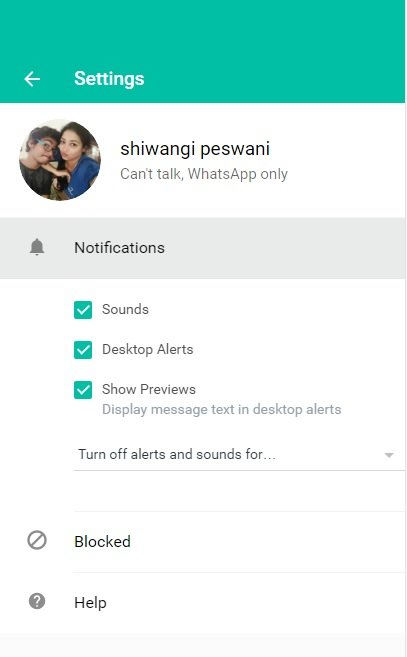
4] Cài đặt trò chuyện(Chat Settings) trong ứng dụng WhatsApp Desktop(WhatsApp Desktop App)
Cũng giống như nhiều tính năng khác, cài đặt trò chuyện trong ứng dụng này khá giống như trên điện thoại thông minh của bạn. Mở bất kỳ hộp trò chuyện nào và nhấp vào ba dấu chấm (menu) ở góc trên cùng bên phải. Bạn có thể chọn tin nhắn, kiểm tra thông tin liên hệ, xóa tin nhắn hoặc tắt tiếng cuộc trò chuyện từ đây. Xin(Please) lưu ý rằng trong điện thoại thông minh của bạn, bạn có thể tìm kiếm một cuộc trò chuyện cụ thể trong hộp trò chuyện của mình, trong khi ứng dụng dành cho máy tính để bàn thiếu tính năng này. Ngoài ra, bạn không thể thay đổi hình nền hoặc gửi email cuộc trò chuyện của mình( change the wallpaper or email your chat) từ ứng dụng máy tính để bàn, nhưng ứng dụng Điện thoại thông minh của bạn có tính năng này.
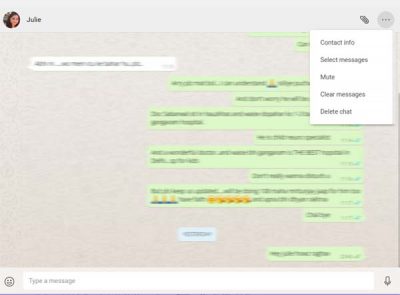
5] Gửi tệp trên WhatsApp
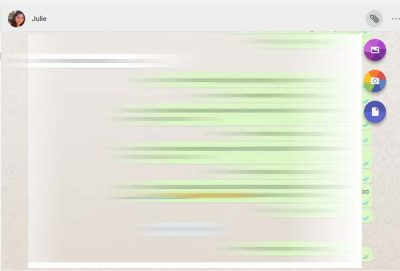
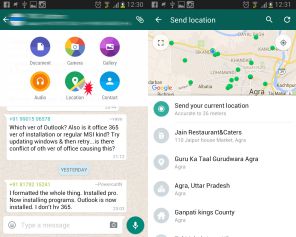
6] Lưu trữ Trò chuyện(Archive Chat) trong Ứng dụng Máy tính để bàn WhatsApp của bạn(WhatsApp Desktop App)
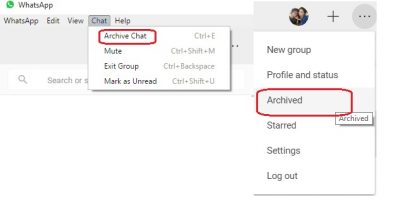
7] Star Messages trên WhatsApp
Mặc dù ứng dụng dành cho máy tính để bàn cho phép bạn xem các tin nhắn được gắn dấu sao, nhưng không có tùy chọn Gắn dấu sao cho tin nhắn ở đây. Trong ứng dụng Điện thoại thông minh(Smartphone) , bạn chỉ cần chọn tin nhắn bạn muốn gắn dấu sao và nhấp vào biểu tượng Dấu sao trong ruy-băng. (Star)Không có biểu tượng này trong phiên bản dành cho máy tính để bàn. Kiểm tra ảnh chụp màn hình điện thoại thông minh(Smartphone) bên dưới. Để xem các tin nhắn có gắn dấu sao trên ứng dụng dành cho máy tính để bàn của bạn, hãy nhấp vào Menu (ba dấu chấm) và chọn Có gắn dấu sao. (Starred. )
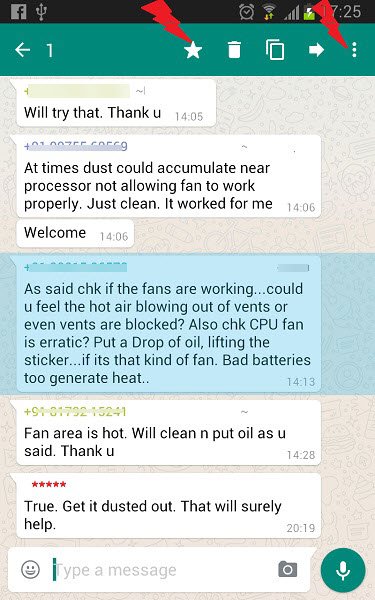
8] Cài đặt trò chuyện nhóm(Group Chat Settings) trong ứng dụng WhatsApp Desktop(WhatsApp Desktop App)
Bạn có thể tạo một nhóm mới từ Menu . Để điều chỉnh cài đặt nhóm trong ứng dụng dành cho máy tính để bàn của bạn, hãy chuyển đến nhóm và nhấp chuột phải. Bạn có thể kiểm tra thông tin nhóm, chọn tin nhắn, tắt tiếng nhóm, xóa tin nhắn hoặc thoát khỏi nhóm từ đây. Bạn cũng có thể thay đổi biểu tượng nhóm hoặc trạng thái nhóm của mình từ ứng dụng dành cho máy tính để bàn.
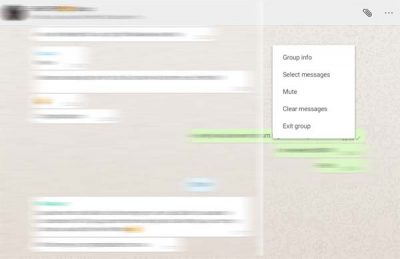
9] Đăng(Log) xuất khỏi ứng dụng WhatsApp Desktop(WhatsApp Desktop App)
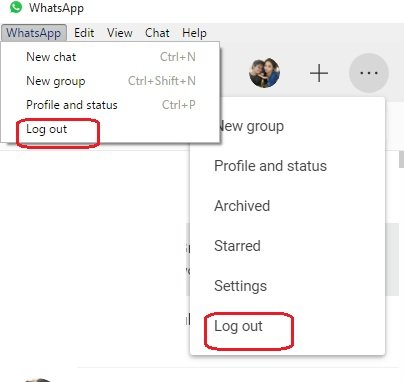
Một số phím tắt quan trọng cho Ứng dụng máy tính để bàn WhatsApp-(WhatsApp Desktop App-)
- Cắt - Ctrl + X
- Sao chép - Ctrl + C
- Dán - Ctrl + V
- Hoàn tác - Ctrl + Z
- Làm lại - Ctrl + Shift + Z
- Chọn tất cả - Ctrl + A
- Tìm kiếm - Ctrl + F
- Phóng to - Ctrl + Shift + =
- Thu nhỏ - Ctrl + -
- Kích thước thực - Ctrl + 0 Trò chuyện tiếp theo– Ctrl+Shift+ ]
- Xóa trò chuyện - Ctrl + Backspace
- Lưu trữ trò chuyện - Ctrl + E
- Tắt tiếng - Ctrl + Shift + M
- Đánh dấu là chưa đọc - Ctrl + Shift + U
- Đóng - Alt + F4
- Trò chuyện trước đó - Ctrl + Shift + [
Chúng tôi đã cố gắng đề cập đến mọi tính năng quan trọng của ứng dụng WhatsApp trên máy tính để bàn nhưng hãy cho chúng tôi biết qua nhận xét nếu chúng tôi thiếu điều gì đó.
Bài đăng này sẽ giúp bạn nếu ứng dụng WhatsApp Desktop không hoạt động hoặc không kết nối(WhatsApp Desktop app not working or connecting) .
Hãy xem thêm bài đăng mẹo và thủ thuật WhatsApp(WhatsApp tips & tricks) này .(Take a look at this WhatsApp tips & tricks post too.)
Related posts
Cách sắp xếp các tin nhắn WhatsApp trên Desktop
Cách bật và Use Remote Desktop Connection trong Windows 10
Cách đặt bộ hẹn giờ và sử dụng đồng hồ bấm giờ trong ứng dụng báo thức của Windows 8.1
4 cách để giảm thiểu việc sử dụng dữ liệu trong ứng dụng YouTube
Khắc phục sự cố máy ảnh được sử dụng bởi một ứng dụng khác trong Windows 10
Làm thế nào để định dạng văn bản trong Facebook Messenger and WhatsApp
Cách chặn hoặc bỏ chặn ai đó trên WhatsApp
Thanh toán WhatsApp: Cách thiết lập, gửi, nhận tiền bằng WhatsApp
Ngăn chặn mọi người thêm bạn WhatsApp group
WhatsApp thay thế miễn phí messaging apps
Cách ứng dụng Signal Desktop có thể giúp bảo vệ quyền riêng tư của bạn
ToDoist Desktop App cho Windows: A Full Review
Cách bật Dark Mode trên WhatsApp cho Android & iPhone
Đăng ký trên Signal, WhatsApp, Telegram mà không cần sử dụng phone number
Ứng dụng WhatsApp desktop không hoạt động hoặc kết nối
WhatsApp Tips and Tricks Bạn muốn biết
WhatsApp có an toàn không? WhatsApp Privacy and Security issues
Làm thế nào để Record WhatsApp Video and Voice calls?
Cách ứng dụng Trello Desktop giúp bạn làm việc hiệu quả hơn
Cách chuyển các tin nhắn WhatsApp từ Windows Phone sang Android
