Cách cho phép Chia sẻ trên Facebook
Hoạt động tích cực trên các trang mạng xã hội như Facebook hoặc Instagram có thể là một cách hữu ích để giữ liên lạc với bạn bè và người quen.
Các trang mạng xã hội được tạo ra để chia sẻ, nhưng rất có thể bạn đã nhìn thấy bình luận này trên bài đăng của người khác: “Tôi có thể chia sẻ bài đăng của bạn được không? Bạn có thể làm cho nó có thể chia sẻ được không? "
Điều này xảy ra khi một bài đăng chưa được công khai. Nói cách khác, nếu cài đặt quyền riêng tư trên bài đăng gốc được đặt thành “ Chỉ bạn bè(Friends Only) ”, thì bài đăng đó sẽ thiếu nút Chia sẻ(Share) . May mắn thay, việc điều chỉnh cài đặt quyền riêng tư để cho phép chia sẻ bài đăng trên Facebook(Facebook) rất dễ dàng và chúng tôi sẽ hướng dẫn bạn cách thực hiện bên dưới.
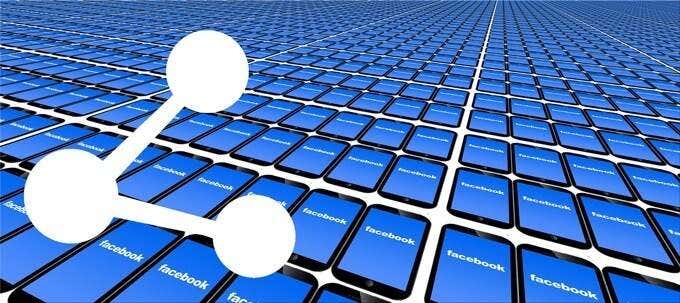
Cách cho phép chia sẻ bài đăng trên Facebook
Có hai cách chính để cho phép chia sẻ trên Facebook . Bạn có thể chia sẻ một bài đăng cụ thể hoặc bạn có thể thay đổi cài đặt bảo mật dòng thời gian mặc định của Facebook để tất cả các bài đăng trong tương lai của bạn được công khai.(Facebook)
Đầu tiên, hãy cùng tìm hiểu cách làm cho một bài đăng cụ thể có thể chia sẻ được, trên máy tính hoặc trên ứng dụng di động của Facebook.
Cách cho phép Chia sẻ trên Facebook trên Máy tính(Computer)
Đặt đối tượng bài đăng trên Facebook của bạn ở chế độ (Facebook)công khai(public ) sẽ giúp bài đăng của bạn có thể chia sẻ được.
- Từ trang chủ của Facebook trên máy tính, nhấp vào trường “Bạn đang nghĩ gì” hoặc chọn nút Tạo(Create) có dấu cộng bên cạnh ảnh hồ sơ của bạn ở góc trên cùng bên phải, sau đó chọn Đăng(Post) .


- Lưu ý đối tượng của bài đăng. Privacy/audience xuất hiện ngay bên dưới tên hồ sơ của bạn trong cửa sổ bật lên Tạo bài đăng(Create Post ) . Tùy thuộc vào cài đặt mặc định của bạn, đối tượng cho bài đăng của bạn có thể đã được đặt thành công khai.

- Nhấp(Click) vào mũi tên thả xuống để chọn đối tượng của bạn.

- Nếu bạn muốn bài đăng của mình có thể chia sẻ được, hãy chọn Công khai(Public ) cho khán giả của bạn.

- Xác minh rằng bài đăng của bạn là công khai bằng cách tìm biểu tượng quả địa cầu trên bài đăng của bạn. Cũng lưu ý rằng nút Chia sẻ(Share) xuất hiện bên dưới bài đăng của bạn.

Bây giờ bạn tốt để đi. Bất kỳ ai trên Facebook đều có thể xem và chia sẻ bài đăng của bạn.
Cách cho phép chia sẻ (Sharing)bài đăng trên Facebook của bạn(Your Facebook Post) trên thiết bị di động(Mobile)
Đặt đối tượng của bài đăng của bạn thành Công khai(Public) cũng dễ dàng như trên thiết bị di động.
- Mở ứng dụng Facebook của bạn và nhấn vào trường "Bạn đang nghĩ gì".

- Chọn đối tượng thả xuống bên dưới tên hồ sơ của bạn.

- Tiếp theo, đặt đối tượng bài đăng của bạn thành Công khai(Public) .

- Nhấn vào mũi tên quay lại để quay lại bài đăng của bạn.

- Cuối cùng, khi bạn đã viết xong bài đăng của mình, hãy chọn nút Đăng(Post) và bạn đã hoàn tất!
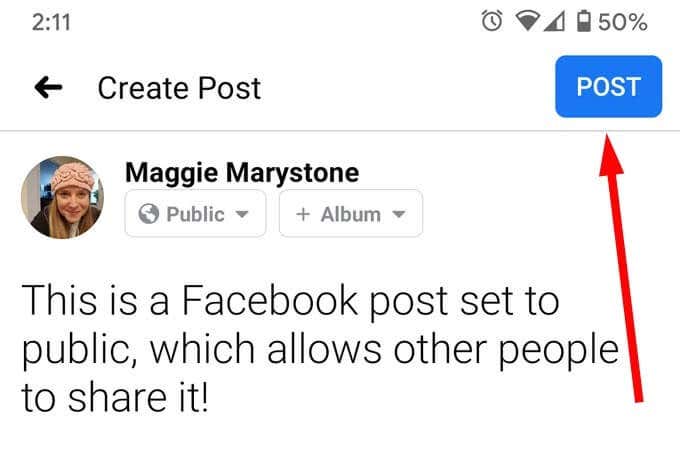
Cách thực hiện kiểm tra quyền riêng tư(Privacy Checkup) trên Facebook
Nếu bạn muốn tất cả các bài đăng trong tương lai của mình trên Facebook được đặt thành đối tượng công khai, bạn có thể thay đổi cài đặt mặc định của Dòng thời gian. Cách dễ nhất để làm điều đó là thực hiện Kiểm tra quyền riêng tư(Privacy Checkup) của Facebook .
Cách chạy Kiểm tra quyền riêng tư(Privacy Checkup) của Facebook trên máy tính(Computer)
Tính năng Kiểm tra quyền riêng tư(Privacy Checkup) của Facebook có thể truy cập dễ dàng trên trình duyệt trên máy tính để bàn.
- Đăng nhập facebook.com.
- Nhấp vào(Click) mũi tên thả xuống ở góc trên cùng bên phải của cửa sổ trình duyệt, ngay bên phải ảnh hồ sơ của bạn.

- Chọn Cài đặt & Quyền riêng tư(Settings & Privacy) .

- Chọn Kiểm tra quyền riêng tư(Privacy Checkup) .

- Có rất nhiều lựa chọn ở đây. Để thay đổi đối tượng bài đăng mặc định của bạn, hãy chọn Ai có thể xem những gì bạn chia sẻ(Who can see what you share) và Facebook sẽ khởi chạy trình hướng dẫn đưa bạn qua tất cả các bước để thay đổi ai có thể xem thông tin hồ sơ của bạn, ai có thể xem bài đăng và câu chuyện của bạn cũng như những người bạn đã chặn hẹn gặp bạn trên Facebook .
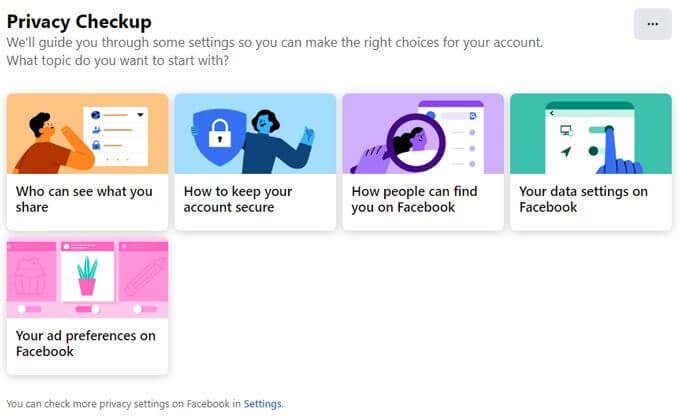
Cách chạy Kiểm tra quyền riêng tư(Privacy Checkup) của Facebook trên thiết bị di động(Mobile)
Bạn cũng có thể khởi chạy tính năng kiểm tra quyền riêng tư của Facebook trên thiết bị di động.
- Mở ứng dụng Facebook trên thiết bị di động của bạn và đăng nhập nếu bạn chưa đăng nhập.
- Chọn biểu tượng menu để truy cập menu chính. Cuộn(Scroll) xuống cho đến khi bạn thấy Cài đặt & Quyền riêng tư(Settings & Privacy) .

- Tiếp theo, nhấn vào Phím tắt quyền riêng tư(Privacy Shortcuts) .

- Chọn Xem lại một số cài đặt bảo mật quan trọng(Review a few important privacy settings) .
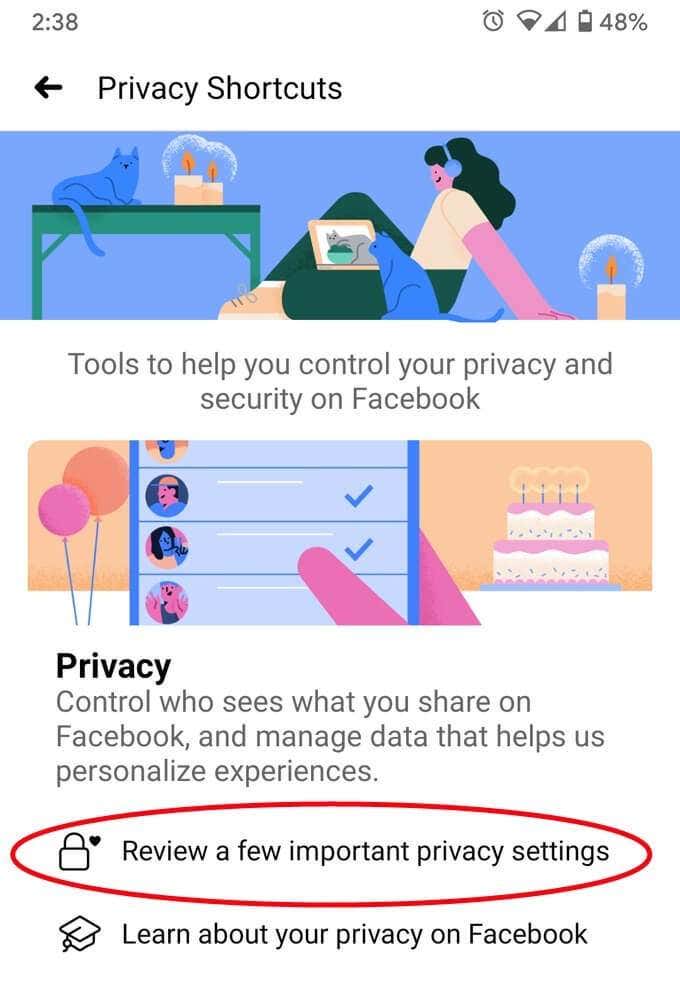
- Điều đó sẽ đưa bạn đến Kiểm tra quyền riêng tư(Privacy Checkup) của Facebook . Từ đây, nếu bạn muốn thay đổi cài đặt đối tượng mặc định của mình, hãy chọn Ai có thể xem những gì bạn chia sẻ(Who can see what you share) và tiếp tục qua trình hướng dẫn. Trình hướng dẫn sẽ đưa bạn qua những người có thể xem thông tin hồ sơ của bạn, ai có thể xem các bài đăng và câu chuyện của bạn cũng như những người bạn đã chặn không cho nhìn thấy bạn trên Facebook .

Bạn có thể nhận thấy rằng có nhiều nơi bạn có thể thay đổi cài đặt quyền riêng tư của mình trên Facebook(change your privacy settings on Facebook) . Bạn nên xem lại các cài đặt này theo thời gian, đảm bảo rằng cài đặt quyền riêng tư của bạn được định cấu hình theo cách bạn muốn.
Tiến lên và được chia sẻ
Bây giờ bạn đã giúp người khác dễ dàng chia sẻ các bài đăng trên Facebook(Facebook) của mình, tốt hơn hết bạn nên đăng nội dung nào đó đáng chia sẻ!
Biết rằng “nội dung video và ảnh động tốt hơn nhiều so với ảnh khi nói đến mạng xã hội và internet nói chung”, đây là một ý tưởng dành cho bạn: Tìm hiểu cách làm cho ảnh của bạn trở nên sống động với bài viết của chúng tôi về 6 cách tạo ảnh động trực tuyến Hoặc Với ứng dụng(6 Ways To Animate Still Photos Online Or With App) .
Related posts
Cách Search Facebook Friends bằng Location, Job hoặc School
Cách Find Birthdays trên Facebook
Cách tìm Memories trên Facebook
8 Ways để phát triển Facebook Page Audience của bạn
Cách hủy kích hoạt Facebook Account thay vì xóa nó
Bạn có nên xóa Facebook? 8 ưu và nhược điểm
Ẩn trạng thái Facebook của bạn với một hoặc những người bạn cụ thể
Cách tắt tiếng ai đó trên Instagram và Facebook
Làm thế nào để ẩn một nhận xét về Facebook và những gì xảy ra nếu bạn làm
Cập nhật trạng thái Facebook từ điện thoại di động bằng tin nhắn Facebook
Cách xóa hàng loạt Tweet, bài đăng trên Facebook và bài đăng trên Instagram
Cách xóa dữ liệu trò chơi trên Facebook
OTT Giải thích: Facebook Pixel là gì?
6 Ways Để bảo vệ bạn khỏi Facebook Stalkers
Cách liên kết Instagram với Facebook và tại sao bạn nên liên kết
Cách thêm hoặc xóa Admin từ Facebook Group
Cách thu hồi quyền truy cập trang web của bên thứ ba trên Facebook, Twitter và Google
Cách Detect Computer & Email Monitoring hoặc Spying Software
Cách kiểm tra ứng dụng được kết nối với Google và Facebook của bạn
Cách chặn ai đó trên Facebook Messenger
