Shotcut là trình chỉnh sửa video miễn phí dành cho Windows với hỗ trợ 4K
Có rất nhiều phần mềm chỉnh sửa video miễn phí(free video editing software) dành cho Windows mà bạn có thể tải xuống và bắt đầu chỉnh sửa các tệp video thô. Tuy nhiên, chỉ một số trong số đó có hỗ trợ video 4K(4K video support) thích hợp và Shotcut là một trong số đó. Nó hỗ trợ video độ phân giải rất thấp cũng như video độ phân giải cao. Mặc dù về tính năng nhưng nó không mạnh lắm, nhưng nó có thể đáp ứng đủ nhu cầu của bạn nếu bạn muốn có một trình chỉnh sửa video miễn phí với hỗ trợ 4K và bạn sắp bắt đầu chỉnh sửa video lần đầu tiên.
Shotcut: Trình chỉnh sửa video miễn phí với hỗ trợ 4K
Như đã đề cập trước đó, điểm nổi bật của công cụ này là bạn có thể chỉnh sửa video 4K với sự trợ giúp của phần mềm này. Ngoài ra, bạn có thể tìm thấy các chức năng hoặc hỗ trợ sau đây-
- Nó hỗ trợ hầu hết các định dạng hình ảnh tiêu chuẩn bao gồm BMP , GIF , JPEG , PNG , SVG , TGA .
- Dòng thời gian(Timeline) - cho phép bạn kiểm tra tất cả các chỉnh sửa cùng một lúc.
- Quay video bằng webcam. Không phải tất cả các trình chỉnh sửa video đều có tùy chọn này, nhưng nó có.
- Ghi âm - bạn có thể ghi âm trong khi chỉnh sửa video. Nói cách khác, bạn có thể thêm lồng tiếng.
- Chỉnh sửa âm thanh(Audio) - đây không chỉ là một phần mềm chỉnh sửa video mà còn là một trình chỉnh sửa âm thanh. Bạn có thể điều chỉnh cân bằng, âm trầm, âm bổng, âm cao và nhiều thứ khác với công cụ này.
- Phát trực tuyến mạng
- Bộ lọc - bạn có thể thêm nhiều bộ lọc khác nhau như điều chỉnh độ sáng, phân loại màu, v.v.
- Xuất(Export) video - bạn có thể xuất video ở định dạng video tiêu chuẩn. Đối với .mp4 đến .wmv, tất cả các định dạng đều có trong công cụ này.
Cách sử dụng trình chỉnh sửa video Shotcut để chỉnh sửa video
Để bắt đầu, hãy tải xuống máy tính của bạn. Bạn cũng có thể tải xuống phiên bản di động, không cần cài đặt. Sau khi khởi chạy chương trình, bạn sẽ thấy cửa sổ này-
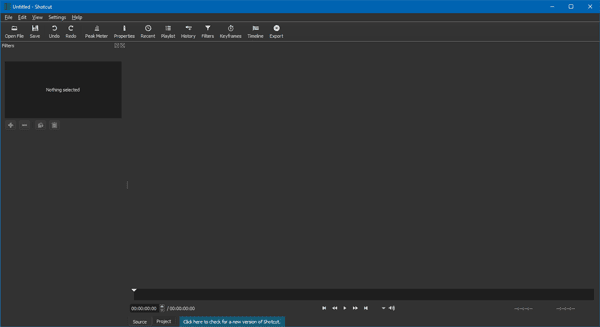
So với những phần mềm khác, việc sử dụng Shortcut(Shortcut) dễ dàng hơn nhiều so với nhiều phần mềm tương tự khác. Vì nó có ít chức năng hơn, bạn sẽ không phải mất nhiều thời gian để hiểu mọi thứ.
Tùy chọn hữu ích nhất trong công cụ này là Bộ lọc(Filters) , nơi bạn có thể tìm thấy tất cả các tùy chọn cần thiết. Để chỉnh sửa âm thanh, có một tùy chọn gọi là Peak Meter .
Để mở hoặc nhập bất kỳ video nào, hãy nhấp vào nút Mở tệp(Open File ) . Sau khi mở, bạn có thể nhấp vào tùy chọn Bộ lọc(Filters ) , có chứa các chức năng sau-
- độ sáng
- Phân loại màu
- Tương phản
- Làm mờ âm thanh
- Làm mờ trong video
- Làm mờ âm thanh
- Làm mờ video
- Tăng / Âm lượng
- Người câm
- Lớp phủ HTML
- Quay
- Cân bằng trắng
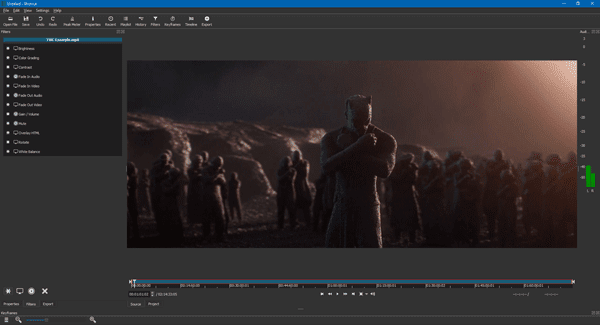
Bạn có thể thấy các tùy chọn sau trong Dòng thời gian-
- Cắt - Sao chép - Dán
- Nối vào bản nhạc hiện tại
- Xóa clip hiện tại
- Xóa(Remove) clip hiện tại mà không ảnh hưởng đến vị trí
- Ghi đè(Overwrite) clip vào bản nhạc hiện tại
- Tách ra
- Chuyển đổi chụp nhanh
- Ripple cắt và thả
Để xuất video, bạn cần nhấp vào nút Xuất(Export ) hiển thị trên thanh menu trên cùng. Sau đó, bạn sẽ nhận được một tùy chọn để chọn định dạng video, độ phân giải video, tốc độ khung hình, chế độ quét, kênh âm thanh, codec, điều khiển tốc độ, tốc độ bit, và nhiều hơn nữa.
Nếu bạn thích sử dụng công cụ này, bạn có thể tải xuống từ shotcut.org .
Related posts
Convert AVCHD để MP4 sử dụng các bộ chuyển đổi miễn phí cho Windows 10
Làm thế nào để Reverse một Video trên Windows 10 PC
Convert audio and video với HitPaw Video Converter cho Windows 10
Cách tạo Video từ Photos trong Windows 11
Best Free Video Metadata Editor software cho Windows 10
Best Video Repair software miễn phí cho Windows 10
Best Video Editing Software miễn phí cho Windows 10
Best Phần mềm Video đến GIF maker miễn phí cho Windows 10
Cách thay đổi kích thước Video bằng Command-line với FFmpeg trong Windows 10
Làm thế nào để ghi Webcam Video trên Windows 10
Làm thế nào để thêm Cartoon effect để video trong Windows 11/10
Lỗi Video card không tương thích trong quá trình cài đặt Windows 10
Vô hiệu hóa Mouse hover Video or Song preview bằng Windows Media Player
Làm thế nào để kích hoạt chế độ Deinterlacing trong VLC Player trên Windows 10
Convert Blu-Ray đến BD5/BD9/BD25/MKV với BDtoAVCHD cho Windows 10
Cách tạo Video Contact Sheet trong Windows 10
Convert WMV đến MP4 Sử dụng các bộ chuyển đổi miễn phí này cho PC Windows 10
Ezvid là một Video Maker, Editor, Slideshow Maker miễn phí cho Windows 10
Cách thực hiện Lyrics Video bằng Windows 10 Photos app
Cách tạo Movie Credits trong Windows 11/10
