Cách tạo Bảng Kanban trong Microsoft Teams
Trong bài viết này, chúng tôi sẽ nói về cách bạn có thể tạo Bảng Kanban(Kanban Board) trong Microsoft Teams . Bảng Kanban(Kanban board) chủ yếu được sử dụng trong quản lý dự án. Nó là một công cụ hữu ích để trực quan hóa, theo dõi và quản lý một số nhiệm vụ trong một dự án. Bạn có thể tạo nhiều thẻ chỉ mục để hiển thị các nhiệm vụ trong các danh mục khác nhau như Đang tiến hành, Chưa bắt đầu, Đã hoàn thành, Đang chờ xử lý, Nhiệm vụ có mức độ ưu tiên cao,(In Progress, Not Started, Completed, Pending, High Priority Task,) v.v. Về cơ bản, nó được sử dụng để trực quan hóa tác vụ và quy trình làm việc.
Bây giờ, nếu bạn muốn thêm bảng Kanban trong Microsoft Teams , có một tính năng gốc. Tuy nhiên, bạn vẫn có thể thêm bảng Kanban trong Nhóm(Teams) . Đối với điều đó, bạn sẽ phải sử dụng một ứng dụng bổ sung. Hãy để chúng tôi kiểm tra ứng dụng bạn có thể sử dụng để tạo bảng Kanban trong Nhóm(Teams) .
Cách tạo Bảng Kanban(Kanban Board) trong Microsoft Teams
Để tạo và thêm Kanban Board trong Microsoft Teams , tôi sẽ sử dụng ứng dụng miễn phí này có tên là Virto Kanban Board . Bạn có thể tải nó trực tiếp từ phần Ứng dụng(Teams Apps) nhóm và thêm nó vào tài khoản Nhóm(Teams) của bạn . Dưới đây là các bước cơ bản để tạo bảng Kanban bằng ứng dụng này trong Nhóm(Teams) :
- Khởi chạy ứng dụng Nhóm(Teams) và chuyển đến phần Ứng dụng(Apps) .
- Tìm kiếm ứng dụng Virto Kanban Board và cài đặt nó.
- Đi tới cửa hàng SharePoint và thêm ứng dụng Bảng Virto Kanban(Virto Kanban Board) .
- Cấu hình Bảng Virto Kanban(Virto Kanban Board) trên Sharepoint .
- Mở ứng dụng Nhóm(Teams) và thêm một tab mới cho ứng dụng Bảng Virto Kanban(Virto Kanban Board) .
- Tùy chỉnh Bảng Kanban(Kanban Board) theo yêu cầu của bạn.
Hãy để chúng tôi kiểm tra các bước này một cách chi tiết.
Đầu tiên, khởi chạy ứng dụng Microsoft Teams và đăng nhập vào tài khoản của bạn. Bây giờ, trên màn hình chính, hãy nhấp vào nút Ứng dụng(Apps) . Nó sẽ mở ra cửa sổ Ứng dụng(Apps) , nơi bạn có thể khám phá một số ứng dụng bổ sung để thêm chức năng bổ sung vào tài khoản Nhóm(Teams) của mình. Tại đây, gõ Virto kanban vào hộp tìm kiếm và bạn sẽ thấy một ứng dụng Bảng Virto Kanban(Virto Kanban Board) trong kết quả; chỉ cần chọn ứng dụng này.
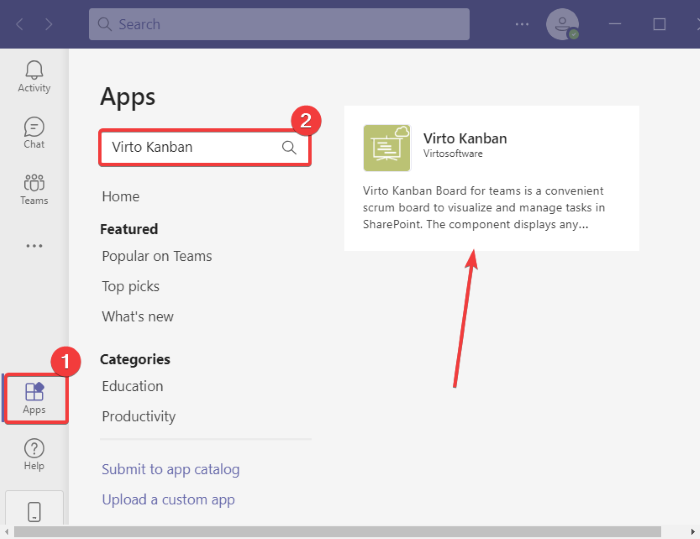
Giờ đây, bạn có thể đọc về ứng dụng và sau đó thêm ứng dụng đó vào Nhóm(Teams) bằng cách nhấp vào nút Thêm vào nhóm( Add to a team) . Nếu muốn, bạn cũng có thể chọn thêm bảng Kanban vào một cuộc trò chuyện cụ thể bằng cách nhấp vào nút thả xuống.
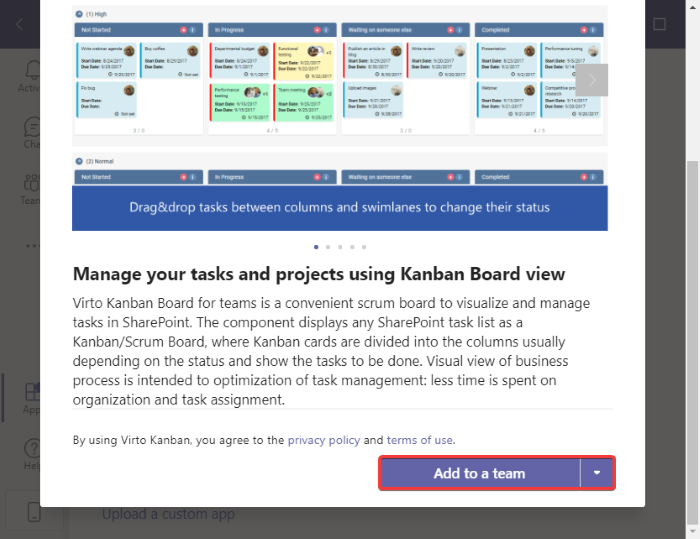
Tiếp theo, chỉ định nhóm hoặc tên kênh mà bạn muốn thêm bảng Kanban này , sau đó nhấp vào nút Thiết lập tab(Set up a tab) .
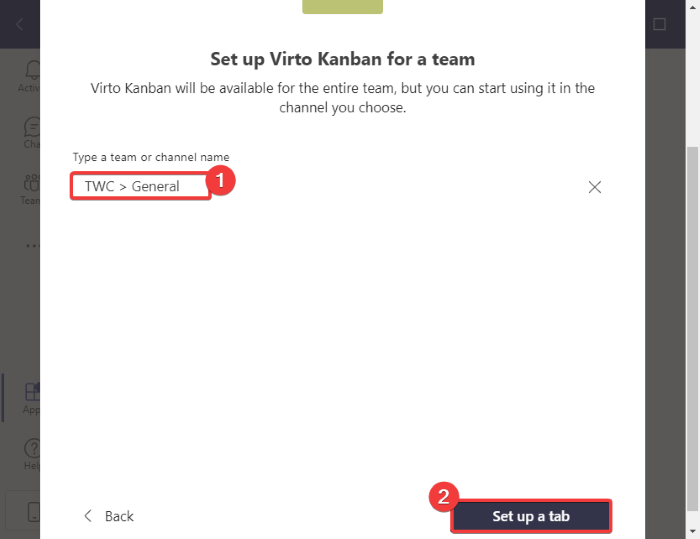
Sau đó, bạn cần nhấp vào nút Thêm ứng dụng Kanban vào Trang web(Add Kanban App to your Teams Site) nhóm của bạn trên lời nhắc tiếp theo. Nó sẽ chuyển hướng bạn đến cửa hàng SharePoint trong trình duyệt web mặc định của bạn.
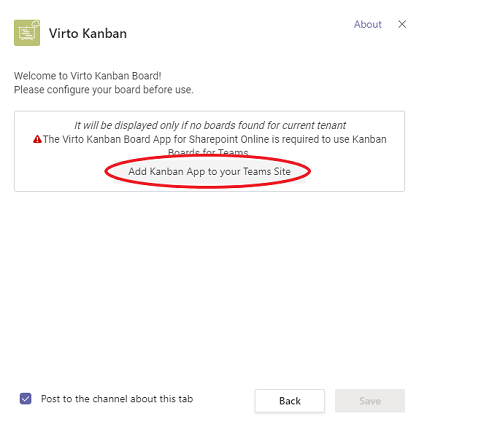
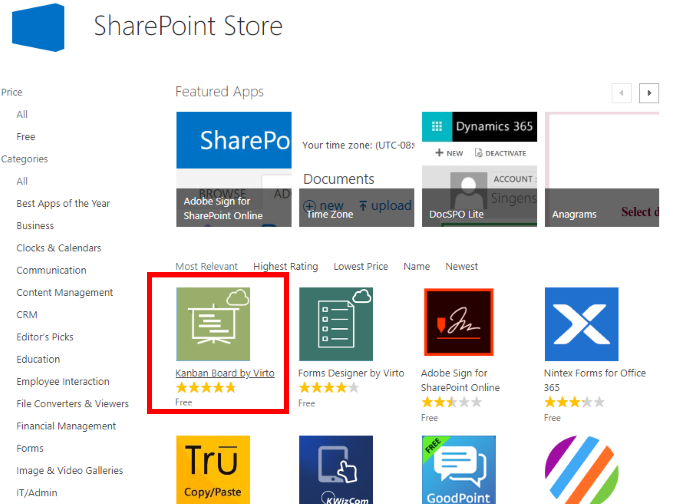
Thêm ứng dụng này vào tài khoản của bạn bằng cách nhấp vào nút THÊM CNTT(ADD IT) . Bạn sẽ phải đăng nhập vào tài khoản Microsoft của(Microsoft) mình để thêm ứng dụng.
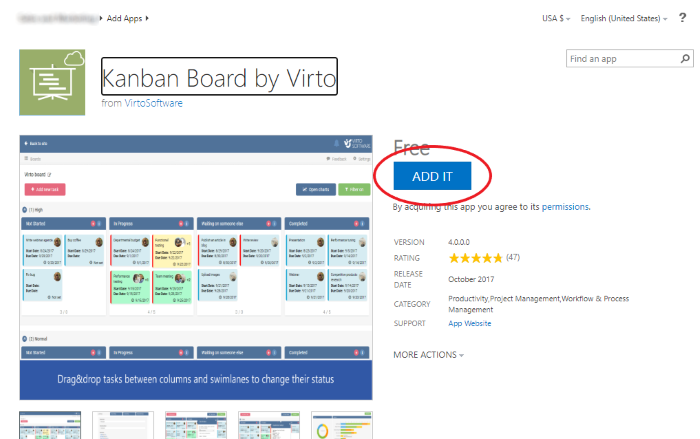
Bây giờ, trên trang web SharePoint trực tuyến , hãy tạo một trang và sau đó bấm vào thư mục Nội dung Trang(Site Contents) . Sau đó, ở phía bên phải, bạn sẽ thấy tùy chọn ứng dụng Kanban Board cho Office 365(Kanban Board for Office 365 app) ; chạm vào nó.
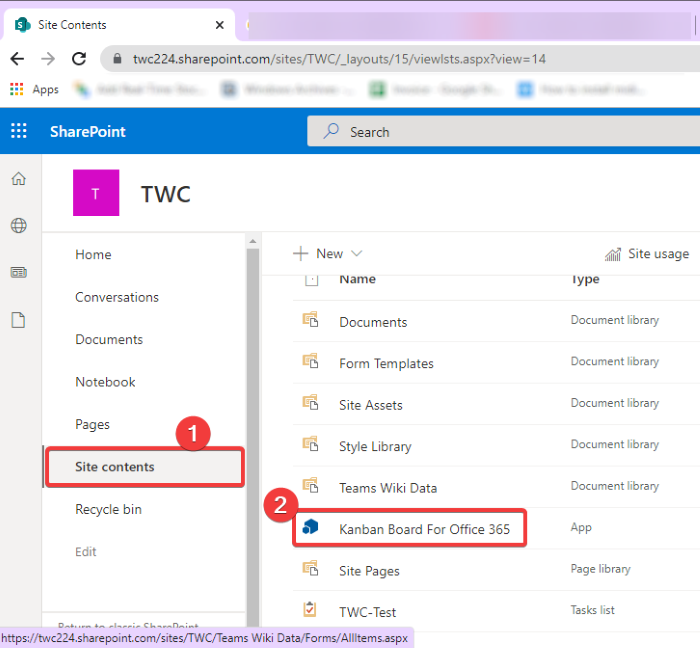
Một tab trình duyệt mới sẽ mở ra để cung cấp cho bạn cái nhìn tổng quan về Bảng Virto Kanban(Virto Kanban Board) ; chỉ cần nhấp vào nút Let's Begin .
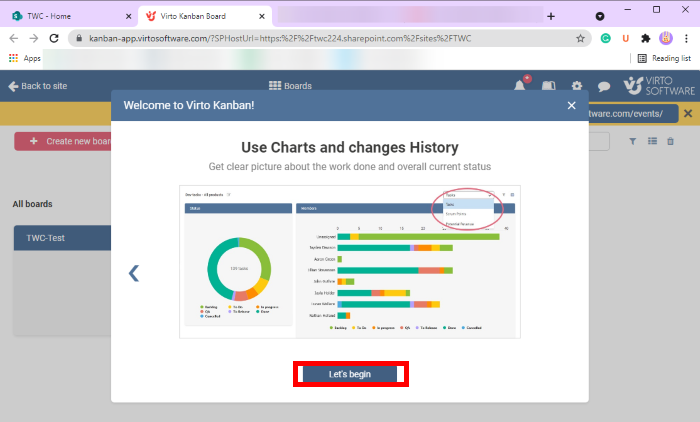
Sau đó, nhấp vào tùy chọn Create a new board > Quick Board rồi đặt tên bảng Kanban của bạn để tạo. Thao tác này sẽ thêm một bảng Kanban mà bạn có thể tùy chỉnh sau này.
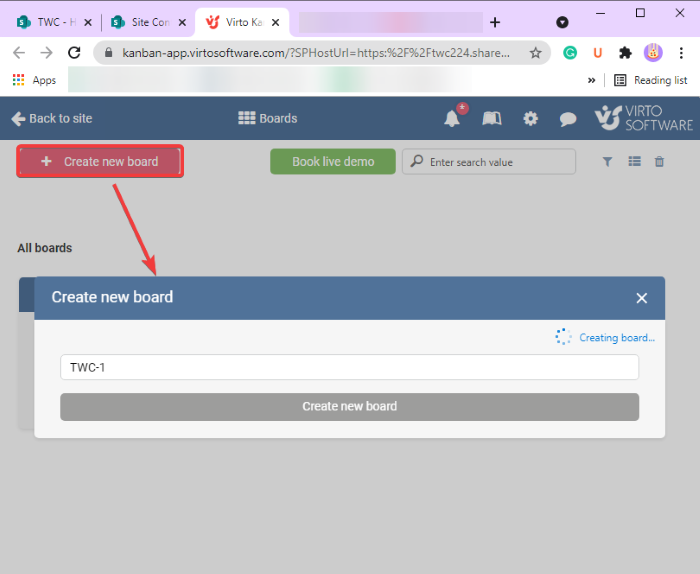
Bây giờ, hãy truy cập lại ứng dụng Nhóm(Teams) và sau đó điều hướng đến nhóm mà bạn vừa thêm Ban Virto Kanban(Virto Kanban Board) . Nhấp(Click) vào nút dấu cộng( plus) ở đầu cửa sổ và sau đó từ lời nhắc, chọn ứng dụng Virot Kanban Board .
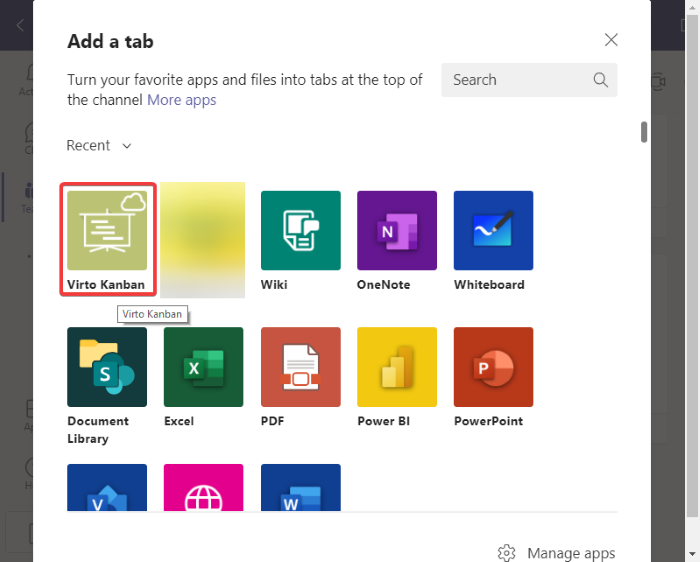
Trong cửa sổ nhắc tiếp theo, chọn bảng Kanban mà bạn đã tạo trong SharePoint trước đó và nhấn vào nút Lưu(Save) .
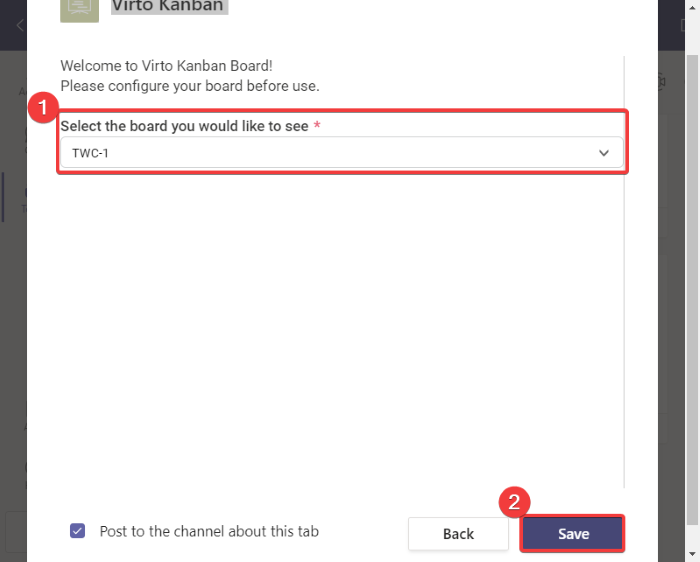
Bây giờ bạn sẽ thấy một tab bảng Kanban chuyên dụng mới được thêm vào nhóm của bạn. (Kanban)Nhấn vào tab bảng Kanban này và bảng (Kanban)Kanban mặc định sẽ hiển thị. Đơn giản chỉ cần(Simply) bắt đầu tùy chỉnh bảng Kanban ngay bây giờ. Bạn có thể thêm các nhiệm vụ mới vào các thẻ khác nhau có trên bảng Kanban . Để làm điều đó, hãy nhấp vào nút Thêm nhiệm vụ(Add task) và thêm thông tin chi tiết của nhiệm vụ bao gồm tên, trạng thái nhiệm vụ, được giao, ngày đến hạn, mức độ ưu tiên, mô tả(name, task status, assigned to, due date, priority, description,) và các dự án(projects) .
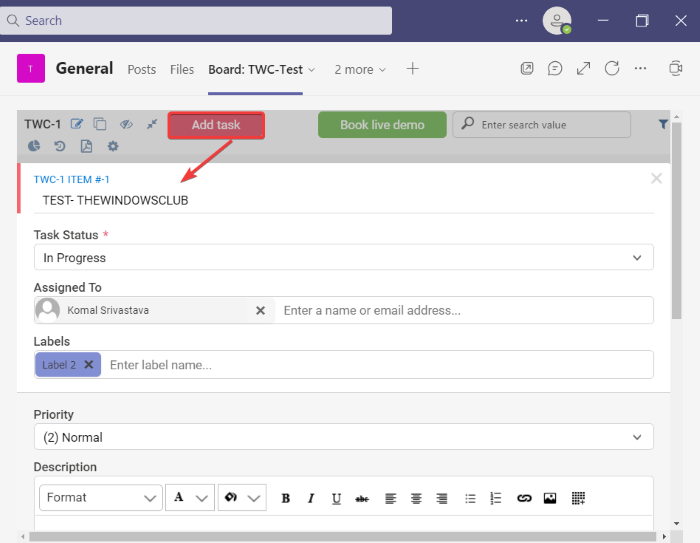
Tùy thuộc vào trạng thái hiện tại của một nhiệm vụ, bạn có thể dễ dàng di chuyển nó từ thẻ này sang thẻ khác bằng cách sử dụng phương pháp kéo và thả.
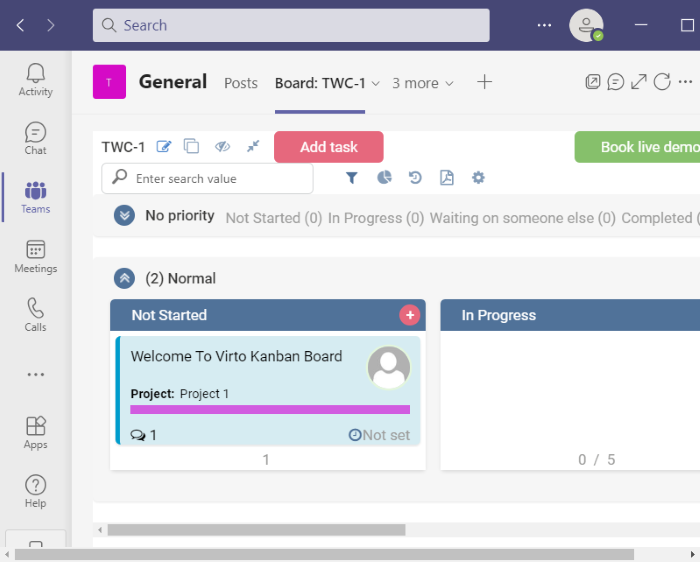
Nó cũng cho phép bạn áp dụng các bộ lọc để lọc ra các nhiệm vụ dựa trên ngày đến hạn, thành viên được chỉ định, v.v. Hơn nữa, nó cung cấp các tùy chọn tiện dụng như hiển thị / ẩn các đường bơi trống, sao chép liên kết bảng, xem lịch sử, v.v. Bạn cũng nhận được một tính năng để tải xuống bản PDF bảng (PDF)Kanban đã tạo . Tệp sẽ được lưu vào thư mục Tải xuống(Downloads) của bạn .
Vì vậy, đây là cách bạn có thể tạo bảng Kanban trong Microsoft Teams bằng ứng dụng Virto Kanban Board . Bạn có thể đọc hoặc tải ứng dụng bảng Kanban này cho Nhóm(Teams) từ đây(here) .
Bây giờ hãy đọc: (Now read:) Cách chia sẻ Tệp được Bảo vệ trong Microsoft Teams.(How to share a Protected File in Microsoft Teams.)
Related posts
Cách thêm Zoom lên Microsoft Teams
Làm thế nào để cài đặt Microsoft Teams trên Linux and macOS
Làm thế nào để ca ngợi ai đó trên Microsoft Teams về công việc của họ được thực hiện tốt
Bạn đang bỏ lỡ, yêu cầu quản trị của bạn để cho phép Microsoft Teams
Turn Off Read Receipts trong Microsoft Teams cho các thành viên trong nhóm
Best Project Management apps cho Microsoft Teams
Cách cài đặt ứng dụng và thêm nó dưới dạng tab trong Microsoft Teams
Cách chuyển đổi Member Role và xóa Member trong Microsoft Teams
Cách thay đổi Theme trong Microsoft Teams trên Windows 11
Khắc phục: Microsoft Teams Không thể tải hoặc gửi hình ảnh trong Trò chuyện
Cách thiết lập, Schedule and Join A Microsoft Teams meeting
Cách gỡ cài đặt hoàn toàn Microsoft Teams từ Windows 10 và Android
Zoom vs Microsoft Teams VS Google Meet vs Skype
Làm thế nào để làm mờ nền trong Microsoft Teams meeting
Best Educational apps cho Microsoft Teams cho giáo viên và học sinh
Video sharing bị vô hiệu hóa bởi người quản trị trong Microsoft Teams
DOH! Một cái gì đó đã xảy ra lỗi sai trong Microsoft Teams
Tệp bị khóa lỗi trên Microsoft Teams
Cách dừng Microsoft Teams tự động mở trên Startup
Microsoft Teams Để cho phép người dùng tham gia các cuộc họp với hai màn hình
