Cách đặt lại mật khẩu Wi-Fi của GoPro
GoPro là một máy ảnh bỏ túi phổ biến với các tính năng đáng kinh ngạc. GoPro sử dụng ứng dụng GoPro để đồng bộ hóa cảnh GoPro giữa máy ảnh và các thiết bị bên ngoài như máy tính xách tay, điện thoại thông minh, v.v. Để chia sẻ câu chuyện của bạn được quay bằng camera GoPro trên phương tiện truyền thông xã hội, trước tiên bạn cần chuẩn bị sẵn một loạt các cảnh GoPro . Chân GoPro(GoPro) phải được chỉnh sửa và sau đó chuyển thành video hoặc hình ảnh tuyệt vời trước khi được chia sẻ trên phương tiện truyền thông xã hội. Để tạo ra một tác phẩm hoàn chỉnh từ chân của bạn, trước tiên bạn cần chuyển các tệp từ máy ảnh GoPro sang các thiết bị bên ngoài như điện thoại thông minh hoặc máy tính để bàn thông qua GoPro Wi-Fi trên Wi-Fi được bậtMáy ảnh GoPro(GoPro) .
GoPro tạo điểm phát sóng Wi-Fi của riêng mình có thể được sử dụng để kết nối máy ảnh với các thiết bị bên ngoài như di động và máy tính xách tay để nhập tệp và xem trước các luồng trực tiếp qua thiết bị bên ngoài. Khi bạn kết nối thiết bị của mình từ Ứng dụng(GoPro App) GoPro với mạng Wi-Fi GoPro,(GoPro Wi-Fi) bạn có thể kiểm tra các bản xem trước và truyền tệp trực tiếp từ máy ảnh sang thiết bị di động. Để bắt đầu quá trình, trước tiên bạn cần ghép nối máy ảnh GoPro với các thiết bị như điện thoại thông minh hoặc máy tính xách tay.
Đặt lại mật khẩu Wi-Fi của GoPro
Đặt lại mật khẩu Wi-Fi của GoPro(GoPro Wi-Fi) khá đơn giản. Các hướng dẫn khác nhau tùy thuộc vào kiểu máy ảnh của bạn. Trong bài viết này, chúng tôi giới thiệu tóm tắt về các quy trình đặt lại mật khẩu Wi-Fi của GoPro(GoPro Wi-Fi) tùy thuộc vào kiểu máy ảnh.
- Đặt lại mật khẩu Wi-Fi(Wi-Fi Password) trên GoPro HERO7 Black , Silver & White
- Đặt lại mật khẩu Wi-Fi(Wi-Fi Password) trên GoPro HERO6 Black/ HERO5 Black/ HERO (2018)
- Đặt lại mật khẩu Wi-Fi(Wi-Fi Password) trên phiên GoPro HERO5(GoPro HERO5 Session)
- Đặt lại mật khẩu Wi-Fi(Wi-Fi Password) trên GoPro HERO4 Silver & Black
- Đặt lại mật khẩu Wi-Fi(Wi-Fi Password) trên phiên GoPro HERO Session /HERO4 Session
(GoPro)Wi-Fi của GoPro có mật khẩu mặc định và bạn có thể thay đổi mật khẩu Wi-Fi vì mục đích bảo mật ngay sau khi đăng ký. Tuy nhiên, có thể đôi khi bạn không nhớ mật khẩu Wi-Fi và tình hình tồi tệ hơn là thông tin đăng nhập Wi-Fi của (Wi-Fi)GoPro của bạn không được lưu trên các thiết bị nữa. Hệ thống Wi-Fi(Wi-Fi) là phần quan trọng của máy ảnh để ghép nối máy ảnh của bạn với các thiết bị bên ngoài để truyền tệp, cách duy nhất để giải quyết vấn đề là đặt lại mật khẩu Wi-Fi trên máy ảnh GoPro của bạn .
1] Đặt lại mật khẩu Wi-Fi(Reset Wi-Fi Password) trên GoPro HERO7 Black , Silver & White
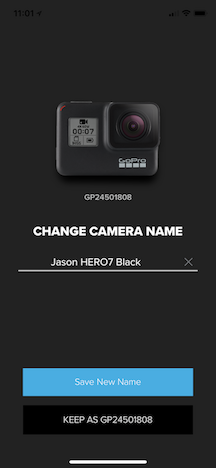
- Trên Máy ảnh, hãy vuốt màn hình chính xuống
- Đi tới Tùy chọn(Preference) và chọn Kết nối
- Bây giờ hãy nhấn vào Đặt lại kết nối.
Sau khi hoàn tất, camera GoPro sẽ tạo một mật khẩu mới. (GoPro)Bạn cũng có thể thay đổi tên của máy ảnh trong khi ghép nối với ứng dụng GoPro sau khi đặt lại.
2] Đặt lại mật khẩu Wi-Fi(Reset Wi-Fi Password) trên GoPro HERO6 Black/ HERO5 Black/ HERO (2018)
- Trên Máy ảnh, hãy vuốt màn hình chính xuống
- Đi tới Kết nối(Connect) và chọn Đặt lại (Reset) Kết nối(Connect) ion
- Bây giờ hãy nhấn vào tùy chọn Đặt lại
Sau khi hoàn tất, camera GoPro sẽ tạo một mật khẩu mới. (GoPro)Bạn cũng có thể thay đổi tên của máy ảnh trong khi ghép nối với ứng dụng GoPro sau khi đặt lại.
3] Đặt lại mật khẩu Wi-Fi(Reset Wi-Fi Password) trên phiên GoPro HERO5(GoPro HERO5 Session)
- Tắt máy ảnh của bạn và nhấn nút Menu để bật Màn hình trạng thái(Status Screen)
- Nhấn(Press) nút Menu liên tục cho đến khi bạn nhận được tùy chọn Cài đặt kết nối(Connection Settings)
- Nhấp vào(Click) nút Chụp(Shutter) để chọn Cài đặt kết nối(Connection Settings)
- Bây giờ nhấn nút Menu liên tục cho đến khi bạn nhận được tùy chọn Đặt lại kết nối(Reset Connections)
- Nhấn(Press) nút Chụp(Shutter) để chọn Đặt lại kết nối(Reset Connections)
- Bấm vào nút Menu để chọn Có
- Bấm(Click) vào nút Chụp(Shutter) để chọn Có(Yes)
- Sau khi hoàn tất, camera GoPro sẽ tạo một mật khẩu mới.(GoPro)
Cần lưu ý rằng các bước trên sẽ chuyển máy ảnh của bạn về cài đặt gốc.
4] Đặt lại mật khẩu Wi-Fi(Reset Wi-Fi Password) trên GoPro HERO4 Silver & Black
- Trên Máy ảnh của bạn, nhấn và giữ nút cài đặt cho đến khi bạn thấy các tùy chọn Chế độ WiFi(WiFi Mode) .
- Giữ nút cài đặt và nhấn đồng thời nút Power/ Mode ở mặt trước của máy ảnh.
- Thả nút Nguồn / Chế độ.
- Trong tùy chọn Đặt lại cài đặt WiFi(Reset WiFi) , hãy nhấn vào Đặt lại(Reset)
Sau khi hoàn tất, camera GoPro sẽ tạo một mật khẩu mới. (GoPro)Bạn cũng có thể thay đổi tên của máy ảnh trong khi ghép nối với ứng dụng GoPro sau khi đặt lại.
5] Đặt lại mật khẩu Wi-Fi(Reset Wi-Fi Password) trên phiên GoPro HERO Session /HERO4 Session
- Bật máy ảnh và ghép nối máy ảnh với ứng dụng GoPro trên thiết bị của bạn
- Khởi chạy ứng dụng GoPro trên thiết bị của bạn và đi tới Cài đặt(Settings) .
- Chọn THÔNG TIN Máy ảnh(Camera INFO) và nhấp vào tùy chọn Tên
Bây giờ hãy nhập tên máy ảnh và mật khẩu mới của bạn. Trong khi đặt tên máy ảnh mới và mật khẩu mới, hãy đảm bảo rằng nó chứa ít nhất tám ký tự. Mật khẩu và tên mới không được bao gồm bất kỳ ký tự đặc biệt hoặc ký tự không phải tiếng Anh nào. Trong khi tạo tên hoặc mật khẩu mới, hãy giới hạn các ký tự ở 0… 9, A… .Z, a… z, ”-”, “@” hoặc “_” và không sử dụng lại mật khẩu gốc.
Đó là tất cả.(That’s all.)
Related posts
Cách chuyển các tệp GoPro bằng Wi-Fi thành Windows PC
Cách sử dụng GoPro dưới dạng Security Camera
Máy ảnh không được công nhận trên Quik app GoPro cho máy tính để bàn
Cách sống Stream GoPro sang PC của bạn bằng Trình phát phương tiện VLC
Top 5 phần mềm GoPro editing miễn phí cho Windows 11/10
Sức mạnh Wi-Fi signal thấp trên Windows 10
WiFi sẽ không yêu cầu mật khẩu trong Windows 11/10
Làm thế nào để Edit GoPro Videos
Làm thế nào để tạo Wi-Fi Network Adapter Report trên Windows 10
Backup and Restore WiFi hoặc Wireless Network Profiles trong Windows 10
Surface device thấy mạng không dây có sẵn nhưng sẽ không kết nối
Cách sử dụng GoPro là Webcam trên Windows computer
Là an toàn WiFi cho sức khỏe của bạn và ở nhà?
Increase WiFi Speed and Signal strength và coverage area
Fix Mobile Tethering Internet Tiếp tục ngắt kết nối trên Windows 11/10
Làm thế nào để chuyển các tập tin từ GoPro camera để Windows 11/10
WiFi Adapter không hoạt động trên máy tính Windows 11/10
Cách xem Wi-Fi Network Profiles được lưu trữ trên Windows 10
Làm thế nào để đo cường độ tín hiệu WiFi trong Windows 10
Sự khác biệt giữa WPA, WPA2 & WEP Wi-Fi Protocols
