Tắt tính năng Đăng nhập bằng Google hoặc Chuyển đến Tài khoản Google trong Chrome
Mở một trang web ngẫu nhiên và thử đăng ký, bạn có thể sẽ thấy cửa sổ bật lên có nội dung ' Đăng nhập bằng Google'(Sign-in with Google’ ) và vâng, một số người trong chúng ta thường sử dụng tài khoản Google đã đăng nhập của mình để truy cập nhanh mà không nhận ra rằng chúng tôi thực sự đang cấp cho họ quyền truy cập vào dữ liệu Tài khoản Google(Google Account) của chúng tôi .
Kiểm tra Quyền đối với tài khoản Google của bạn để xem có bao nhiêu trang web và ứng dụng bạn đã cấp quyền truy cập vào dữ liệu Tài khoản Google(Google Account) của mình . Các ứng dụng và trang web này có thể sử dụng dữ liệu nhạy cảm của bạn khi họ muốn. Tuy nhiên, nếu bạn muốn thay đổi cài đặt này, bạn có thể tắt Đăng nhập bằng Google(Sign in with Google) hoặc Chuyển đến Tài khoản Google(Move to Google Account) trong trình duyệt Chrome(Chrome browser) một cách dễ dàng.
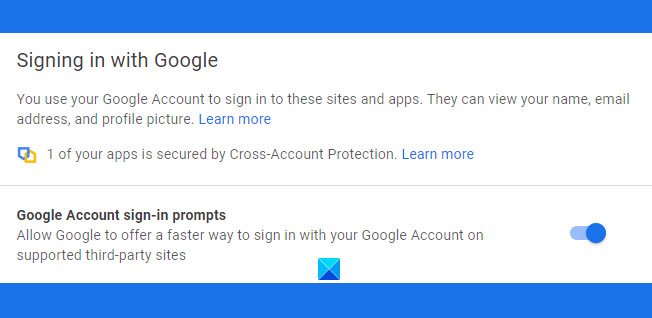
Tắt tính năng Đăng nhập bằng(Sign) lời nhắc của Google trong (Google)Chrome
- Chuyển đến Tài khoản Google của bạn.
- Nhấn vào ảnh hồ sơ của bạn và chọn ' Quản lý tài khoản Google của bạn(Manage Your Google Account) '
- Từ bảng điều khiển bên trái, mở Bảo mật.(Security.)
- Cuộn xuống và nhấp vào Đăng nhập bằng Google. (Signing in with Google. )
- Thao tác này sẽ mở toàn bộ danh sách các ứng dụng và trang web mà bạn đã cấp quyền truy cập vào dữ liệu Tài khoản Google(Google Account) của mình .
- Tắt tab có nội dung 'Lời nhắc đăng nhập Tài khoản Google' ( ‘Google Account sign-in prompts’ )
Các lời nhắc sẽ không xuất hiện nữa.
Tắt tính năng chuyển(Move) sang tài khoản Google(Google Account) trong Chrome

Google Chrome cung cấp một tính năng trong đó bạn có thể lưu tất cả mật khẩu Chrome vào Tài khoản Google(Google Account) của mình , ngay cả khi Đồng(Sync) bộ hóa bị tắt. Trước đó, chúng tôi đã từng lưu mật khẩu của mình trong trình quản lý mật khẩu - nhưng vì tính năng này được bật theo mặc định, nên mỗi khi bạn lưu mật khẩu của bất kỳ ứng dụng hoặc trang web nào trong trình duyệt Chrome , mật khẩu đó sẽ tự động được lưu vào tài khoản Google của bạn .
Khi bạn cố gắng đăng nhập vào bất kỳ trang web nào bằng mật khẩu đã lưu của mình, Chrome sẽ nhắc bạn sử dụng mật khẩu đã lưu trong Tài khoản Google(Google Account) của bạn .
Nếu bạn sử dụng mật khẩu mà bạn chưa lưu trữ trong Tài khoản Google(Google Account) của mình , trình duyệt Chrome sẽ nhắc bạn Di chuyển sang Tài khoản Google(Move to Google Account) để bạn có thể truy cập mật khẩu đó từ mọi nơi bằng thông tin đăng nhập Tài khoản Google(Google Account) của mình.
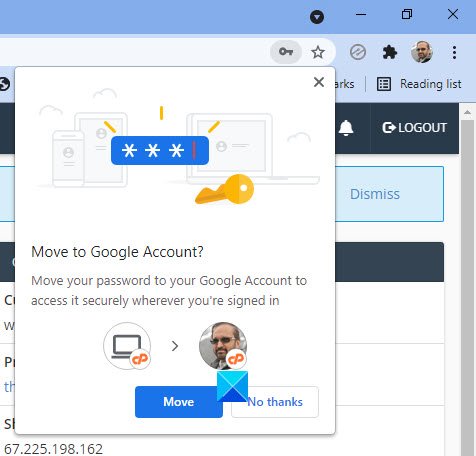
Bạn có thể tắt tính năng này bất cứ lúc nào bạn muốn.
Để tắt tính năng Chuyển đến Tài khoản Google(Move to Google Account) trong trình duyệt Chrome:

- Mở trình duyệt Chrome và nhập chrome://flags vào thanh địa chỉ.
- Tìm kiếm "bộ nhớ dữ liệu tài khoản" và tắt các cờ sau.
- Bật lưu trữ dữ liệu tài khoản cho mật khẩu
- Bật IPH để lưu trữ dữ liệu tài khoản cho mật khẩu
- Bật lưu trữ dữ liệu tài khoản để tự động điền
Các thay đổi của bạn sẽ có hiệu lực vào lần tiếp theo bạn khởi chạy lại Google Chrome . Ngoài ra, bạn có thể bật các cờ này bất cứ lúc nào bạn muốn.
Đó là nó!
Có liên quan(Related) :
- Tìm hiểu cách chặn các yêu cầu Thông báo trên web trong Trình duyệt Chrome, Firefox và Edge(block Web Notification requests in Chrome, Firefox and Edge)
- Bạn muốn biết cách đăng nhập vào các trang web của Google mà không cần đăng nhập vào Chrome(how to sign in to Google sites without signing into Chrome) ?
- Bài đăng này sẽ hướng dẫn bạn cách tắt tính năng tự động đăng nhập trong Google Chrome(disable the auto sign-in feature in Google Chrome) .
Related posts
Cách xóa tài khoản Google khỏi Chrome
Khóa ra khỏi Google Account? Thực hiện theo các bước phục hồi
Phải làm gì nếu Google Account của bạn bị hack?
Google Inactive Account Manager: Kế hoạch cho Google Account sau khi chết
Làm thế nào để tìm ngày Google Account creation?
A browser error đã xảy ra thông báo - Google Docs trên Chrome
Tab Manager phần mở rộng để tăng năng suất trong Google Chrome
Make Google Drive Mở tệp trong New tab trong Chrome
Cách thiết lập Tài khoản Google trên Android
Fix ERR_SPDY_PROTOCOL_ERROR error trong Google Chrome
Cách thêm Zoom Gallery feature vào Google Meet
Cách khắc phục lỗi File Download trên Google Chrome browser
10 chủ đề tốt nhất cho Google Chrome Browser
Thay đổi Your Name, Phone Number và Info khác trong Google Account
Google Chrome vs Firefox Quantum cho Windows 10
Làm thế nào để vô hiệu hóa Google Chrome Software Reporter Tool
Cách xóa Google Account khỏi Android Device của bạn
Tin nhắn Fix ERR_CACHE_MISS error trên Google Chrome
Làm thế nào để loại bỏ Global Media Control button từ Google Chrome toolbar
Cách đăng xuất khỏi tài khoản Google trên thiết bị Android
