Sửa lỗi Không phát hiện thấy pin trên máy tính xách tay - Windows 11/10
Đôi khi, máy tính xách tay Windows 11/10 của bạn có thể gặp lỗi thông báo Không phát hiện thấy pin(No battery is detected) . Có thể có một số lý do mà lỗi này xảy ra. Dưới đây là một số bước dễ thực hiện có thể giúp bạn giải quyết vấn đề Không phát hiện thấy pin(No battery is detected) trên máy tính xách tay Windows của bạn.
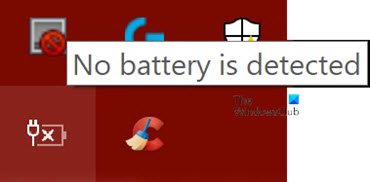
Không phát hiện thấy pin trên máy tính xách tay Windows
Như đã đề cập trước đây, có thể có một số nguyên nhân gây ra lỗi Không phát hiện thấy pin này(No battery is detected) . Bạn có thể thử các bản sửa lỗi sau và một trong số chúng sẽ phù hợp với bạn.
- Kiểm tra bộ đổi nguồn
- Mở ngăn chứa pin và làm sạch nó
- Cập nhật các trình điều khiển liên quan đến Pin trên máy tính xách tay của bạn
- Chạy trình gỡ rối nguồn
- Chạy Công cụ Báo cáo Chẩn đoán Hiệu suất Điện(Power Efficiency Diagnostic Report Tool) .
Hãy để chúng tôi xem xét từng bản sửa lỗi này một cách chi tiết.
1] Kiểm tra bộ đổi nguồn
Đây phải là bước đầu tiên và quan trọng nhất để khắc phục sự cố Không phát hiện thấy pin(No battery is detected) trên máy tính xách tay Windows . Bộ đổi nguồn có thể bị lỏng hoặc không hoạt động. Kiểm tra xem máy tính xách tay có đang sạc bằng bộ đổi nguồn khác không.
Đọc(Read) : Cách khắc phục sự cố hao pin(fix Battery drain issues) .
2] Mở(Open) ngăn chứa pin và làm sạch nó
Nếu bạn chắc chắn rằng, bộ chuyển đổi nguồn đang hoạt động tốt, bạn có thể thử tháo pin ra khỏi ngăn chứa của nó. Trong trường hợp máy tính xách tay bị rơi, việc kết nối lại pin sẽ giải quyết được vấn đề. Khi bạn mở ngăn chứa pin, hãy lau sạch bằng vải khô. Bụi tích tụ cũng có thể tạo ra cản trở trong quá trình sạc pin.
3] Cập nhật(Update) trình điều khiển trên máy tính xách tay của bạn
Cập nhật trình điều khiển(Updating the drivers) trên máy tính xách tay của bạn cũng có thể làm điều kỳ diệu. Đi tới Menu Bắt đầu(Start Menu) và mở Trình quản lý Thiết bị(Device Manager) . Nhấp(Click) vào mũi tên thả xuống của tùy chọn Pin(Batteries) để xem các phần phụ bên trong nó. Bạn sẽ thấy các phần phụ sau trong Pin(Batteries) :
- Bộ điều hợp AC của Microsoft
- Pin phương pháp điều khiển tuân thủ ACPI của Microsoft Surface(Microsoft Surface ACPI-Compliant Control Method Battery)
Nhấp chuột phải vào từng mục này và nhấp vào Gỡ cài đặt thiết bị(Uninstall device) .
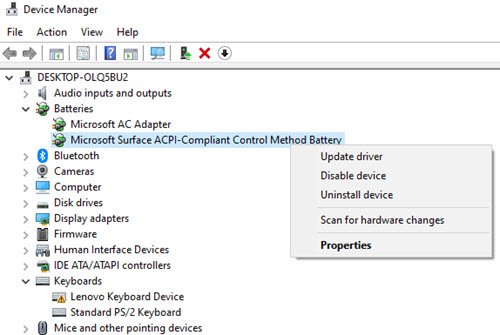
Thao tác này sẽ gỡ cài đặt từng thiết bị liên quan đến Pin(Battery) .
Bây giờ hãy tháo pin ra khỏi máy tính xách tay và kết nối lại sau một thời gian. Tiếp theo, kết nối bộ đổi nguồn với máy tính xách tay và bắt đầu sạc lại.
Sau đó, khởi động máy tính xách tay của bạn và nó sẽ tự động cài đặt lại hai trình điều khiển này. Bây giờ hãy xem liệu vấn đề đã được giải quyết chưa.
Đọc(Read) : Máy tính xách tay Windows 10 Pin sạc chậm hoặc không sạc(Windows 10 laptop Battery charging slowly or not charging) .
4] Chạy trình gỡ rối nguồn
Nếu bạn có máy tính xách tay Windows 10, bạn có thể khắc phục sự cố cài đặt nguồn của máy tính xách tay. Press Windows Key + I và đi tới Tìm(Find a setting) trường cài đặt. Gõ 'Troubleshoot Power' và bạn sẽ thấy tùy chọn sau.
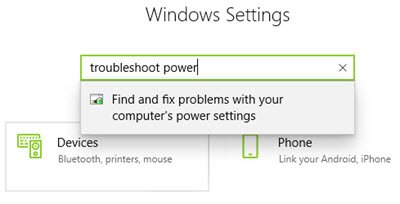
Nhấp(Click) vào tùy chọn này và bạn sẽ thấy Trình gỡ rối nguồn mở ra.
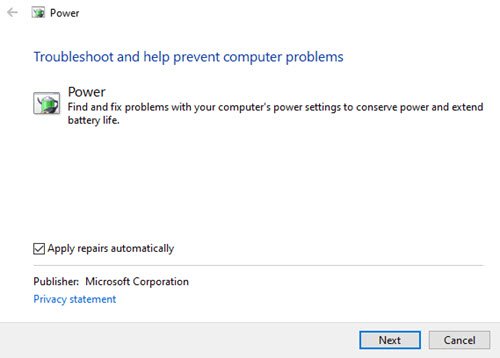
Nhấp vào Tiếp theo(Next) và làm theo hướng dẫn trong cửa sổ. Sau khi thay đổi, hãy khởi động lại máy tính xách tay của bạn.
5] Chạy Công cụ báo cáo chẩn đoán hiệu quả sử dụng điện
(5] Run the Power Efficiency Diagnostic Report Tool)
Công cụ Báo cáo Chẩn đoán Hiệu suất Điện sẽ cung cấp cho bạn phân tích đầy đủ về việc sử dụng pin và nó có thể giúp bạn phát hiện sự cố. Để nhận được báo cáo pin, hãy nhập lệnh sau trong dấu nhắc lệnh:
powercfg /batteryreport

Báo cáo được tạo và lưu trên đường dẫn tệp. Đường dẫn này được đề cập trong Command Prompt .
Hãy thử một trong các tùy chọn này và xem liệu vấn đề pin có được giải quyết trên máy tính xách tay của bạn hay không.
Thông báo lỗi liên quan(Related error message) : Pin của bạn đã bị hỏng vĩnh viễn và cần được thay thế(Your battery has experienced permanent failure and needs to be replaced) .
Related posts
Fix Fast Battery drain trên Windows 10 Sử dụng đồ họa Hybrid
Fix Surface Book 2 Battery Drain issue Trong Gaming, Sleeping, VR
Fix Google Play Services Battery Drain
15 cách để khắc phục sự cố ngốn pin của iPad
Fix No sound trên YouTube trong Firefox với SoundFixer
Làm thế nào để sạc Laptop mà không có một Charger?
Cách bật hoặc tắt Battery Saver trong Windows 10
Cách sạc Android Phone Battery Faster của bạn
Làm thế nào để hiển thị tùy chỉnh Battery percentage biểu tượng trong Windows 11/10
Fix No internet, Secured WiFi error trên Windows 11/10 [Đã sửa]
Battery Usage Tips & Optimization Guide máy tính xách tay cho người dùng Windows
Cách khắc phục các sự cố Battery drain trong Windows 11/10
Cửa sổ Battery 10 máy tính xách tay sạc chậm hoặc không sạc
Đặt Windows để phát âm thanh báo thức khi sắp hết pin hoặc sắp hết pin
Battery Saver không làm việc trên Windows 10 Laptop
Ứng dụng Battery monitor, Analytics & Stats tốt nhất cho Windows 10
Vô hiệu hóa Security Intelligence Updates khi chạy trên Battery Power
Làm thế nào để vô hiệu hóa Background Sync đến Server khi trên Battery Power
Cách sạc điện thoại của bạn bằng Sleep Mode với Laptop lid đã đóng
Cách tiết kiệm pin khi duyệt web trong Internet Explorer
