Cách sao lưu các tệp Skype và lịch sử trò chuyện vào PC Windows 10 của bạn
Theo mặc định, Skype được định cấu hình để chỉ lưu trữ các cuộc trò chuyện dựa trên văn bản của bạn trên đám mây trong một khoảng thời gian giới hạn (30 ngày). Sau đó, nó sẽ bị xóa. Vì vậy, bạn sẽ làm gì nếu bạn cần tìm một cái gì đó quan trọng trong đó? Microsoft có một giải pháp cho điều này. Bạn có thể sao lưu các tệp và lịch sử trò chuyện của Skype(backup files and chat history of Skype) . Đây là cách thực hiện trên PC chạy Windows 10(Windows 10) .
Sao lưu các tệp Skype(Backup Skype) và lịch sử trò chuyện vào PC của bạn
Nếu bạn muốn lưu trữ lâu hơn lịch sử trò chuyện của mình, hãy làm như sau.
1] Truy cập trang Xuất tệp và Lịch sử trò chuyện của (Chat History)Skype(Visit Skype Export) để gửi yêu cầu
Truy cập skype.com và đăng nhập bằng tài khoản Microsoft của bạn .
Sau khi bạn đăng nhập, hãy chọn những gì bạn muốn tải xuống, tức là
- Cuộc hội thoại
- Các tập tin
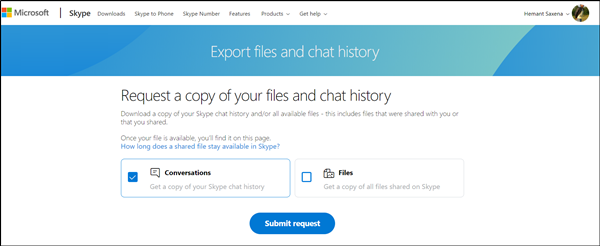
Khi hoàn tất, hãy nhấn vào nút ' Gửi yêu cầu(Submit Request) ' hiển thị ở đó.

Ngay lập tức, bạn sẽ thấy thông báo có nội dung ' Quá trình xuất của bạn đang được chuẩn bị'(Your export is being prepared’) . Vui lòng kiểm tra sớm để tải xuống(Please check soon to download it) '.
2] Tải xuống(Download) và đọc lịch sử trò chuyện của bạn
Khi yêu cầu của bạn hoàn tất, bạn sẽ nhận được thông báo trên Skype với liên kết để xem hoặc tải xuống tệp của bạn.

Tiếp tục thêm và nhấp vào nút ' Tải xuống(Download) ' để tải xuống các tệp của bạn.
Đây là một nắm bắt! Lịch sử trò chuyện bạn chọn tải xuống có sẵn dưới dạng tệp TAR nhưng các cuộc hội thoại hiển thị dưới dạng tệp JSON . Do đó, bạn sẽ cần một công cụ đặc biệt để làm cho chúng có thể đọc được. Dùng thử Công cụ phân tích cú pháp Skype(Skype Parser Tool) . Truy cập skype.com này để tải xuống.
Khi tải xuống, hãy giải nén nó và bên trong nó, bạn sẽ tìm thấy một tệp có tên là 'index.html'.
Mở nó trong Chrome , Edge hoặc bất kỳ trình duyệt nào bạn thích.

Nhấp vào(Click) nút 'Chọn tệp' và chọn tệp ' messages.json ' trong thư mục lịch sử trò chuyện đã giải nén. Nhấp vào(Click) ' Tải'(Load’) .

Giao diện mở ra sẽ cho phép bạn xem qua lịch sử trò chuyện của mình một cách thoải mái.
Tôi hy vọng bạn thấy bài viết hữu ích.(I hope you find the post useful.)
Related posts
Troubleshoot No Video, Audio or Sound trong Skype cuộc gọi trên Windows
Làm thế nào để đánh dấu một Skype message trên Windows 10
Skype Privacy Settings, Groups and Video Calls
Làm thế nào để cài đặt và sử dụng Skype để thực hiện cuộc gọi video miễn phí trên Windows 10
Cách vô hiệu hóa nhắc nhở cuộc gọi bị nhỡ và cảnh báo tin nhắn bị bỏ lỡ trong Skype
Cách bật Skype Content Creators mode
Không thể thực hiện cuộc gọi trên Skype trên Windows 10
Cách ghi lại Skype Calls trên Windows 10, Android và iOS
Làm thế nào để thay đổi hoặc Blur Background trong Skype Video cuộc gọi
Skype camera không làm việc trên Windows 10
RAVBg64.exe cho thấy CPU usage cao? Tại sao nó muốn sử dụng Skype?
không thể nhìn thấy chính mình trên video trong Skype cuộc gọi? Đây là sửa chữa!
Cách khởi động Poll, Q & A và Whiteboard trong Skype cho Business Meeting
Làm thế nào để gửi Money để Contacts sử dụng Skype
Làm thế nào để loại bỏ Share với Skype Context Menu item trong Windows 10
Cách gửi Skype meeting Invite link
Skype Meet Bây giờ cho phép bạn lưu trữ Video Conference Calls miễn phí ngay lập tức!
Skype Extension cho Google Chrome phép bạn truy cập Skype cho Web & nhiều hơn nữa!
Làm cách nào để loại bỏ biểu tượng Meet bây giờ trong Windows 10? Nó là gì?
Tốt nhất Skype Plug-ins, Tools & Software cho Windows
