Dễ dàng xem thông tin phần cứng trong Ubuntu 10.04
Nếu bạn cần biết chi tiết về phần cứng của PC, có một ứng dụng đồ họa đơn giản, được gọi là GNOME Device Manager , trong Ubuntu 10.04 cho phép bạn xem chi tiết kỹ thuật về phần cứng của máy tính.
Để cài đặt Trình quản lý Thiết bị GNOME(GNOME Device Manager) , hãy chọn Administration | Synaptic Package Manager từ menu Hệ thống(System) .
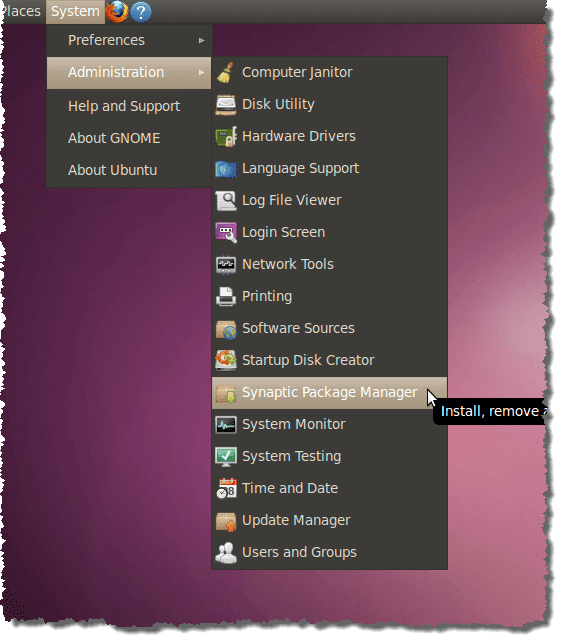
Nếu bạn chưa bao giờ sử dụng Trình quản lý gói Synaptic(Synaptic Package Manager) trước đây hoặc nếu bạn đã bỏ chọn hộp kiểm Hiển thị hộp thoại này khi khởi động(Show this dialog at startup) , hộp thoại Giới thiệu nhanh(Quick Introduction) sẽ hiển thị. Nếu bạn không muốn nhìn thấy hộp thoại này một lần nữa, hãy đảm bảo không có dấu kiểm trong hộp kiểm Hiển thị hộp thoại này khi khởi động(Show this dialog at startup) . Nhấp vào Đóng(Close) để tiếp tục.

Nhập trình quản lý thiết bị gnome vào hộp chỉnh sửa Tìm kiếm nhanh(Quick search) . Kết quả hiển thị tự động.

Nhấp chuột phải vào gnome-device-manager và chọn Đánh dấu để Cài đặt(Mark for Installation) từ menu bật lên.
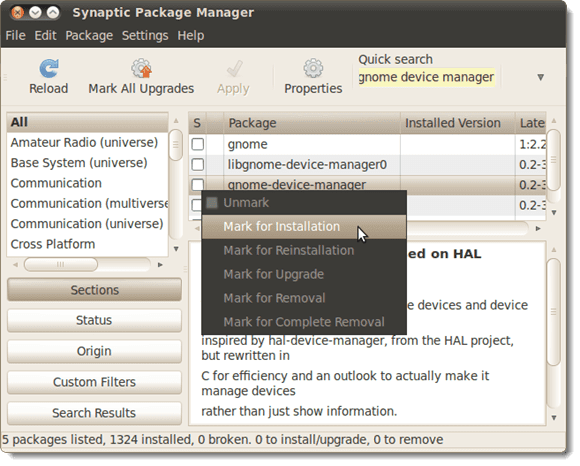
Một hộp thoại hiển thị thông báo cho bạn về một gói khác cần được cài đặt để cài đặt GNOME Device Manager . Nhấp vào Mark để đánh dấu gói bổ sung để cài đặt.

Bạn sẽ nhận thấy libgnome-device-manager0 được chọn và đánh dấu bằng màu xanh lục. Nó sẽ được cài đặt với gnome-device-manager .

Nhấp vào nút Áp dụng(Apply) để áp dụng các thay đổi.

Màn hình Tóm tắt(Summary) hiển thị cho bạn biết những thay đổi sẽ được thực hiện. Nhấp vào Áp dụng(Apply) để tiếp tục cài đặt.

Tiến trình cài đặt hiển thị.
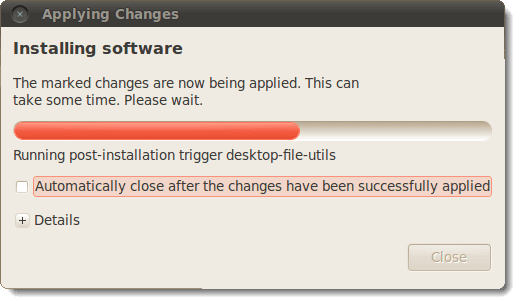
Khi quá trình cài đặt kết thúc, một hộp thoại hiển thị cho bạn biết các thay đổi đã được áp dụng. Nhấp vào Đóng(Close) .

Đóng Trình quản lý gói Synaptic(Synaptic Package Manager) bằng cách chọn Thoát(Quit) từ menu Tệp(File) .

Để khởi động Trình quản lý Thiết bị GNOME(GNOME Device Manager) , hãy chọn System Tools | Device Manager từ menu Ứng dụng(Applications) .

Cửa sổ chính của GNOME Device Manager mở ra, hiển thị một cây ở bên trái chứa các mục nhập cho tất cả phần cứng trong máy tính của bạn. Chọn một mục trong cây để xem tóm tắt thông tin về phần cứng đã chọn ở phía bên phải của cửa sổ.
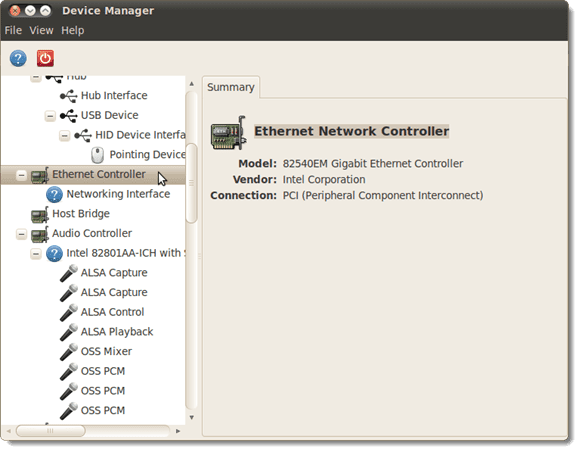
Để xem thêm chi tiết về phần cứng, hãy chọn Thuộc tính Thiết bị(Device Properties) từ menu Xem(View) .

Tab Thuộc tính(Properties) hiển thị ở phía bên phải của cửa sổ.

Để đóng Trình quản lý Thiết bị GNOME(GNOME Device Manager) , hãy chọn Thoát(Quit) từ menu Tệp(File) .

LƯU Ý:(NOTE:) Thông tin phần cứng trong GNOME Device Manager chỉ có thể xem được. Bạn không thể sử dụng Trình quản lý thiết bị GNOME(GNOME Device Manager) để định cấu hình thiết bị. Tuy nhiên, đôi khi việc tìm hiểu về phần cứng là tất cả những gì bạn cần làm và công cụ này cung cấp một phương pháp nhanh chóng và dễ dàng để thực hiện việc đó.
bởi Lori Kaufman
Related posts
Những lý do phổ biến dẫn đến sự cố Ubuntu và cách khôi phục
Fedora và Ubuntu: Bản phân phối Linux nào tốt hơn?
Chuyển đổi hình ảnh giữa các định dạng thông qua Dòng lệnh trong Ubuntu
10 phím tắt Ubuntu để tăng tốc quy trình làm việc của bạn
Cách cài đặt hầu hết mọi máy in trên Ubuntu
BSD và Linux: Sự khác biệt cơ bản
10 ứng dụng Linux tốt nhất cho người dùng Ubuntu
Chơi game trên Ubuntu Linux - Nó có tốt không?
Tìm và thay đổi tên máy chủ của bạn trong Ubuntu
5 lý do tuyệt vời để từ bỏ Windows cho Linux
Sử dụng lệnh 'dd' của Linux với GUI đơn giản
Linux FIND Command với các ví dụ
5 bản phân phối Linux hàng đầu mà bạn nên sử dụng
10 lệnh Raspberry Pi Linux hàng đầu mà bạn nên biết
9 điều hữu ích Linux có thể làm mà Windows không thể
5 cách tự động hóa sao lưu tệp trong Linux
Hiểu quyền của Linux và cách sử dụng chmod
Thủ thuật thiết bị đầu cuối: Sử dụng Thiết bị đầu cuối làm đồng hồ báo thức
Cách cài đặt phân phối Linux trên Chromebook của bạn
Tôi có phiên bản Ubuntu nào?
