Dễ dàng thêm chương trình vào thư mục khởi động Windows 7
Bắt đầu với Windows 95 , Microsoft đã thực hiện thêm các chương trình vào thư mục khởi động dễ dàng như điều hướng đến thư mục trong Windows Explorer và kéo các phím tắt hoặc chương trình trực tiếp vào thư mục đó.
Thư mục khởi động, hiển thị thuận tiện trên Start Menu , giúp bạn dễ dàng xem chương trình nào sẽ khởi chạy khi Windows khởi động. Tuy nhiên, trong Windows 7 , thư mục khởi động là một thư mục hệ thống ẩn không nằm ở cùng vị trí với các thư mục khởi động trong Windows XP .
Bài viết này hướng dẫn bạn một cách dễ dàng để thêm chương trình vào thư mục khởi động Windows 7 cho cả người dùng hiện tại và tất cả người dùng máy tính.
Giả sử rằng bạn đã ghim Microsoft Word vào (Microsoft Word)Start Menu và bạn muốn Word mở ra mỗi khi Windows 7 tải. Cách dễ nhất để làm điều này là thêm một lối tắt đến Word vào thư mục khởi động.
Tuy nhiên, bạn có thể thêm Word vào thư mục khởi động chỉ cho người dùng hiện tại hoặc cho bất kỳ ai sử dụng máy tính của bạn. Dưới đây là hướng dẫn cho cả việc sử dụng Word làm ví dụ.
Cho dù bạn đang thêm Word vào thư mục khởi động cho người dùng hiện tại hay cho tất cả người dùng, tốt nhất là bắt đầu bằng cách đặt một phím tắt đến Word trên màn hình nền. Trước khi bắt đầu, hãy đảm bảo rằng bạn đang sử dụng tài khoản có đặc quyền quản trị trong Windows 7 .
Để tạo lối tắt trên màn hình, nhấp chuột phải kéo biểu tượng chương trình từ Menu Bắt đầu(Start Menu) vào màn hình và chọn Tạo Lối tắt Ở đây(Create Shortcut Here) từ menu bật lên khi bạn buông nút chuột phải.

Thư mục Khởi động(Startup Folder) cho Người dùng Hiện tại(Current User)
Bây giờ bạn chỉ cần thêm phím tắt mới mà bạn vừa đặt trên màn hình vào thư mục khởi động của người dùng hiện tại. Tuy nhiên, hãy nhớ rằng trong Windows 7 , thư mục khởi động là một thư mục hệ thống ẩn. Thay vì bỏ ẩn thư mục và lần mò cấu trúc thư mục Windows để tìm nó, Microsoft đã làm cho việc xác định thư mục khởi động trở nên đơn giản.
Để xác định vị trí thư mục khởi động của người dùng hiện tại, hãy nhấp vào Start>All Programs , sau đó nhấp chuột phải vào thư mục Khởi động(Startup ) . Sau đó, chọn mở(open) từ menu.

Thao tác này sẽ ngay lập tức mở Windows Explorer trực tiếp vào thư mục khởi động của người dùng hiện tại. Lưu ý(Notice) rằng thư mục khởi động cho người dùng hiện tại nằm ở:
C:\Users\<username>\AppData\Roaming\Microsoft\Windows\Start Menu\Programs\Startup
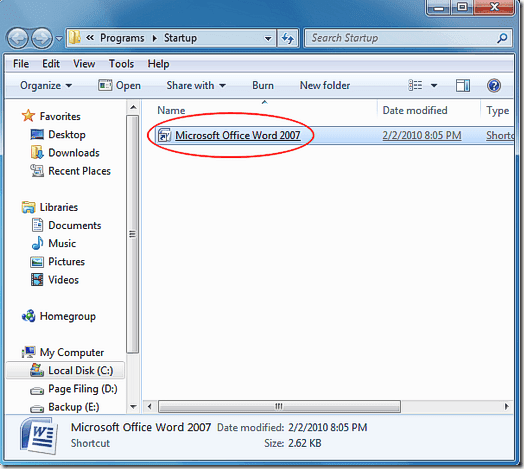
Chỉ cần(Simply) thả lối tắt mới từ màn hình vào thư mục này và khởi động lại máy tính của bạn. Word sẽ tải ngay khi khởi động Windows .
Thư mục Khởi động cho Tất cả Người dùng
Nếu bạn muốn Word tải cho mọi người khi Windows khởi động, bạn cần làm theo một bộ hướng dẫn tương tự với một thay đổi nhỏ. Bắt đầu bằng cách nhấp vào Start>All Programs và nhấp chuột phải vào thư mục S tartup giống như trước đó. Tuy nhiên, lần này thay vì chọn Mở(Open) , hãy chọn Mở tất cả người dùng(Open all users) .

Windows Explorer một lần nữa mở ra, nhưng lần này vị trí là:
C:\Program Data\Microsoft\Windows\Start Menu\Programs\Startup
Bây giờ bạn có thể chỉ cần kéo phím tắt Word mới vào thư mục này và Word sẽ tải khi khởi động cho tất cả người dùng máy tính của bạn.
Không giống như Windows XP , Windows 7 làm cho thư mục khởi động cho tất cả người dùng máy tính trở thành một thư mục hệ thống ẩn. Thay vì gặp khó khăn khi định vị và bỏ ẩn thư mục khởi động, hãy sử dụng các thủ thuật trong bài viết này để thêm bất kỳ chương trình nào vào menu khởi động cho người dùng hiện tại hoặc tất cả người dùng máy tính Windows 7 . Vui thích!
Related posts
Có tính năng từ Windows 7 không còn có sẵn trong Windows 10?
God Mode trong Windows 11 vs. Windows 10 vs. Windows 7
Cách sử dụng Snipping Tool cho Windows 10 và Windows 7
Cách xử lý tệp XPS bằng Trình xem XPS trong Windows 7 hoặc Windows 8
Các tiện ích máy tính để bàn tốt nhất còn lại cho Windows 7
Cách gỡ cài đặt ngôn ngữ hiển thị Windows 7 bằng Vistalizator
Cách đặt chương trình mặc định của bạn trong Windows 7 và Windows 8.1
Windows 7 kết thúc đề xuất Life - Tiếp theo !?
Cách làm việc với các tiện ích trên máy tính để bàn trong Windows 7
Cách sử dụng Trình chống phân mảnh ổ đĩa của Windows 7
Cách sử dụng Trình tường thuật từ Trung tâm Dễ truy cập trong Windows 7
Windows 7 KẾT THÚC Life: Rủi ro ở lại với Windows 7
Mẹo Geek để quản lý kết nối với mạng không dây trong Windows 7
Cách sửa lỗi Windows 7 bằng Startup Repair
Cách đặt quyền truy cập chương trình & mặc định máy tính trong Windows 7 và Windows 8.1
Cách ghi âm thanh bằng máy ghi âm trong Windows 7 và Windows 8
Khắc phục sự cố mở cửa sổ Windows Explorer khi khởi động
Cách tạo hoặc xóa tài khoản người dùng trong Windows 7
Bắt đầu với Bảng nhập liệu trên máy tính bảng của Windows 7
Cách nâng cấp từ Windows 7 đến Windows 10 mà không mất dữ liệu
