Ngăn cài đặt các chương trình từ nguồn phương tiện di động
Đôi khi chúng tôi sử dụng phương tiện di động như CD-ROM(CD-ROMs) , đĩa mềm và DVD(DVDs) để cài đặt các chương trình mới cho Windows . Đây là một thực tế phổ biến và tôi nghĩ mọi người sử dụng Windows đều quen thuộc với nó. Nhưng điều gì sẽ xảy ra nếu bất kỳ ai khác cài đặt một số chương trình vào Windows của bạn mà không có sự cho phép của bạn và điều đó đã xâm phạm đến Windows 11/10 của bạn? Trong trường hợp như vậy, cài đặt Windows của bạn có thể bị hủy hoại.
Ngăn(Prevent) cài đặt các chương trình(Programs) từ nguồn phương tiện(Media Source) có thể tháo rời trong Windows
Nếu chúng ta định cấu hình Windows theo cách không cho phép cài đặt phương tiện không xác định từ một nguồn di động, thì nó sẽ giúp chúng ta bảo vệ Windows của mình khỏi các cài đặt không xác định, do đó đạt được độ an toàn cao. Trong bài viết này, tôi sẽ chỉ cho bạn cách ngăn người dùng cài đặt chương trình từ phương tiện di động. Nếu người dùng cố gắng cài đặt một chương trình từ phương tiện di động, một thông báo sẽ xuất hiện cho biết rằng không thể tìm thấy tính năng này.
Ngăn(Prevent) nguồn phương tiện di động cho bất kỳ cài đặt nào
1] Sử dụng Local Group Policy Editor
1. Nhấn tổ hợp phím Windows Key + R , nhập put gpedit.msc vào hộp thoại Run và nhấn ( Run)Enter để mở Local Group Policy Editor .
2. Điều hướng đến đây:
User Configuration\Administrative Templates\Windows Components\Windows Installer
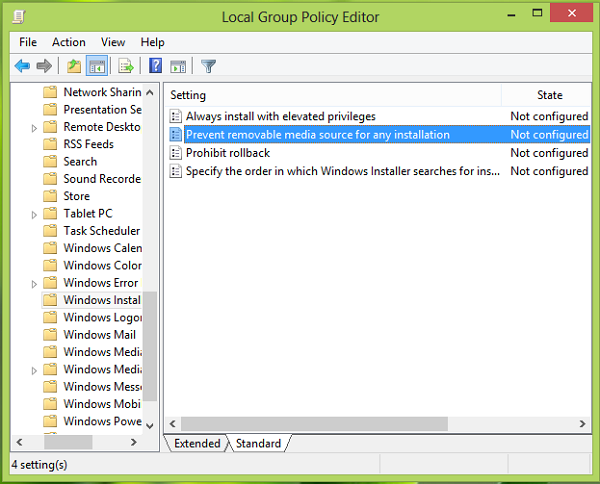
3. Trong ngăn bên phải, tìm cài đặt có tên Ngăn nguồn phương tiện di động cho bất kỳ cài đặt nào(Prevent removable media source for any installation) và nhấp đúp vào nó. Bạn sẽ nhận được điều này:
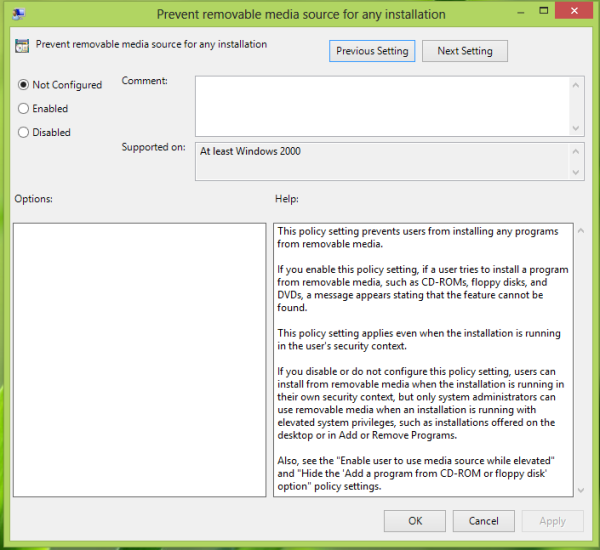
4. Trong cửa sổ trên, chọn Đã bật(Enabled) để ngăn người dùng cài đặt từ nguồn phương tiện di động. Đó là nó! Khởi động lại(Reboot) để có kết quả.
2] Sử dụng Registry Editor
1. Nhấn tổ hợp phím Windows Key + R , gõ đặt Regedt32.exe trong hộp thoại Run và nhấn (Run)Enter để mở Registry Editor .
2. Điều hướng đến khóa đăng ký này:
HKEY_CURRENT_USER\Software\Policies\Microsoft\Windows\Installer
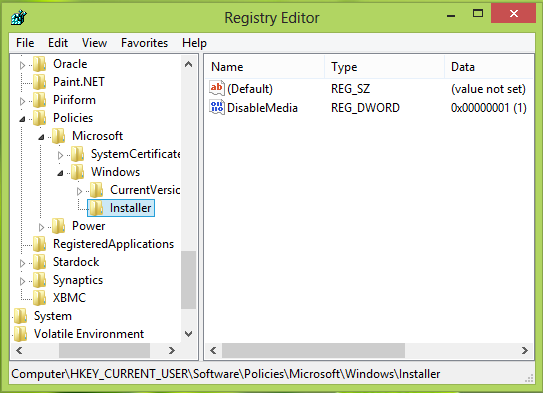
3. Trong ngăn bên phải của vị trí này, tạo một DWORD có tên là DisableMedia bằng cách sử dụng Right Click -> New -> DWORD . Nhấp đúp(Double) vào DWORD được tạo để sửa đổi nó, bạn sẽ thấy như sau:
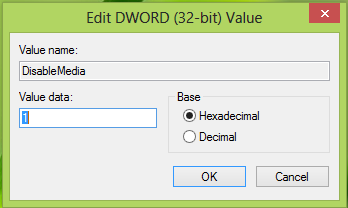
4. Trong phần Dữ liệu giá trị(Value data) của hộp trên, nhập giá trị bằng 1 . Bấm OK . Đóng Registry Editor và khởi động lại để xem kết quả. Đó là nó!
Hope this helps!
Liên quan: (Related:) Cách ngăn cài đặt Thiết bị có thể tháo rời trên Windows .
Related posts
Cách vô hiệu hóa Picture Password Sign-In option bằng Windows 10
Vô hiệu hóa Delivery Optimization VIA Group Policy or Registry Editor
Vô hiệu hóa Developer Tools bằng Edge bằng Registry or Group Policy
Vô hiệu hóa: Bạn có các ứng dụng mới có thể mở loại tệp này
Làm thế nào để thiết lập hình nền máy tính để bàn sử dụng Group Policy or Registry Editor
Làm thế nào để thêm Group Policy Editor để Windows 10 Home Edition
Không thể truy cập thư mục chia sẻ vì các chính sách bảo mật của tổ chức
Customize Ctrl+Alt+Del Screen Sử dụng Group Policy or Registry trong Windows
Kích hoạt hoặc vô hiệu hóa Fast Logon Optimization bằng Windows 10
Vô hiệu hóa Internet Explorer 11 dưới dạng standalone browser bằng Group Policy
Limit Reservable Bandwidth Setting trong Windows 10
Cách áp dụng Layered Group Policy trong Windows 11/10
Cách thêm cài đặt đồng bộ OneDrive trong Local Group Policy Editor
Cách khóa tất cả các cài đặt Taskbar trong Windows 10
Lỗi khi bạn mở Group Policy Editor cục bộ trong Windows 10
Bật hoặc Off Password Monitor trong Edge bằng Registry or Group Policy
Turn tắt hiển thị các mục tìm kiếm gần đây trong File Explorer trong Windows 11/10
Cách bật hoặc Disable or Application Isolation feature trong Windows 10
Bật hoặc tắt Ngủ Tabs bằng Edge bằng Registry or Group Policy
Delete Cấu hình và tệp người dùng cũ tự động trong Windows 10
