Cách tìm mật khẩu WiFi trong Windows 11/10
Đôi khi, bạn có thể quên mật khẩu kết nối Wi-Fi của mình. Hoặc có thể xảy ra trường hợp thành viên gia đình hoặc đồng nghiệp văn phòng của bạn đã kết nối với kết nối không dây, nhưng lại quên chia sẻ mật khẩu với bạn. Vào những lúc như vậy, nếu bạn cần tìm mật khẩu WiFi(find the WiFi password) , thì bạn có thể thực hiện việc này thông qua Control Panel hoặc bằng cách sử dụng Command Prompt .
Tìm mật khẩu WiFi trong Windows 11/10
Từ Menu WinX(WinX Menu) , mở Control Panel > Network and Sharing Center . Tại đây nhấp vào liên kết Kết nối WiFi .

Hộp Trạng thái WiFi(WiFi Status) sẽ mở ra. Bấm vào nút Thuộc tính Mạng Không dây(Wireless Network Properties) . Bây giờ trong tab Bảo mật , hãy chọn hộp kiểm (Security)Hiển thị ký tự(Show characters) .

Mật khẩu sẽ hiển thị trên cột Khóa bảo mật mạng .(Network security key)
Tìm mật khẩu Wi-Fi bằng Command Prompt
Bạn cũng có thể sử dụng dấu nhắc lệnh để tìm khóa WiFi . Để làm như vậy, từ Menu WinX(WinX Menu) , chọn Command Prompt , nhập dòng lệnh sau và nhấn Enter:
netsh wlan show profile name=YOURWIFINAME key=clear
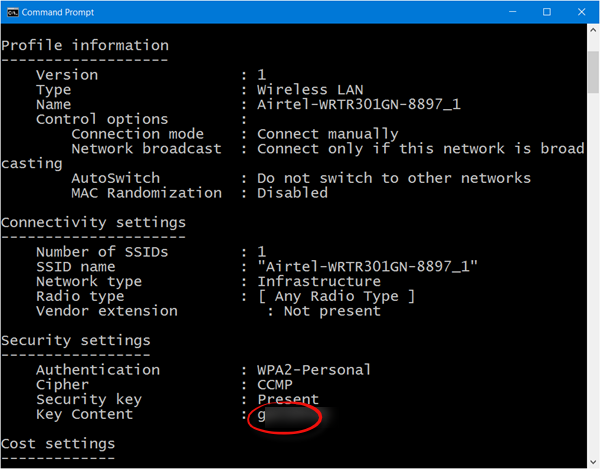
Tại đây, thay cho MÌNH(YOURWIFINAME) , bạn phải nhập tên kết nối WiFi của mình .
Sau đó, bạn sẽ có thể xem mật khẩu WiFi trong Cài đặt bảo mật (Security)> Key Content .
Tin tưởng điều này làm việc cho bạn!
Cách cập nhật Khóa bảo mật cho Mạng WiFi trong Windows có thể một số bạn cũng quan tâm.(How to update Security Key for WiFi Network in Windows may also interest some of you.)
Related posts
Cách khắc phục sự cố WiFi bằng Windows 10
WiFi sẽ không yêu cầu mật khẩu trong Windows 11/10
WiFi Adapter không hoạt động trên máy tính Windows 11/10
Fix No internet, Secured WiFi error trên Windows 11/10 [Đã sửa]
Best Free WiFi Network Scanner Tools cho Windows 10
Fix Mobile Tethering Internet Tiếp tục ngắt kết nối trên Windows 11/10
Cách cài đặt trình điều khiển 802.11n bằng Windows 10
Best Free WiFi Hotspot software cho PC Windows 10
Làm thế nào để kiểm tra Shutdown and Startup Log trong Windows 10
Cách kiểm tra WiFi Security type trong Windows 10
4 Ways để View Saved WiFi Passwords trên Windows 10
Buộc người dùng thay đổi Account Password tại lần sau Login trong Windows 10
Làm thế nào để đo cường độ tín hiệu WiFi trong Windows 10
Cách xem mật khẩu WiFi đã lưu trên Windows 7, 8 và 10
Fix Wireless Printer không phản hồi trên Windows 11/10
Backup and Restore WiFi hoặc Wireless Network Profiles trong Windows 10
Cách đổi tên WiFi Network Adapter trên Windows 11
Làm thế nào để cài đặt trình điều khiển cho WiFi Windows 10
Cách xóa WiFi Network Profile khỏi Windows 10
Mobile hotspot không làm việc trong Windows 11/10
