(Các) tên tệp sẽ quá dài đối với thư mục đích
Gần đây trong khi duyệt qua một số tệp và thư mục sao lưu trên PC chạy Windows(Windows) , tôi đã gặp một số tệp sao lưu cũ mà tôi muốn xóa. Tôi không sử dụng bất kỳ bản sao lưu cũ nào, vì vậy tôi muốn xóa tệp .tar đã nén.
Nhưng khi tôi tiếp tục xóa nó, tôi nhận được thông báo lỗi sau:
(Các) tên tệp sẽ quá dài đối với thư mục đích
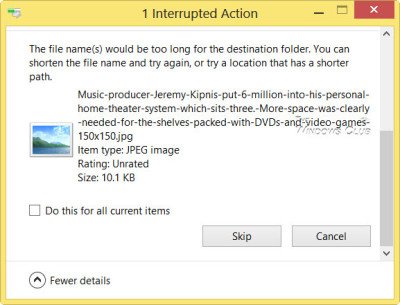
Rõ ràng, tệp nén chứa tệp hình ảnh JPG mà Windows của tôi không thể xóa. Sử dụng tùy chọn Bỏ qua(Skip) , tôi đã xóa tất cả trừ tệp này. Bây giờ, tại sao điều này lại xảy ra?
Theo hệ thống đặt tên tệp tiêu chuẩn của Windows , tổng số tên không được hoặc đường dẫn vượt quá 259 ký tự. Điều này bao gồm đường dẫn thư mục, tên tệp và phần mở rộng tệp. Nếu có, sau đó khi bạn cố gắng xóa nó, bạn sẽ nhận được lỗi này.
Maximum Path Length Limitation: In the Windows API (with some exceptions discussed in the following paragraphs), the maximum length for a path is MAX_PATH, which is defined as 260 characters. A local path is structured in the following order: drive letter, colon, backslash, name components separated by backslashes, and a terminating null character. For example, the maximum path on drive D is “D:\some 256-character path string” where “” represents the invisible terminating null character for the current system codepage. (The characters < > are used here for visual clarity and cannot be part of a valid path string) says MSDN.
Liên quan(Related) : Cách kích hoạt Win32 Long Path trong Windows(How to Enable Win32 Long Paths in Windows) .
Tên tệp(Filename) quá dài cho thư mục đích
Bây giờ trong trường hợp của tôi, đường dẫn thư mục đầy đủ là:
D: Site Backups\ Misc\ backup-4.7.2012_23-41-31_thegadget.tar backup-4.7.2012_23-41-31_thegadget backup-4.7.2012_23-41-31_thegadget homedirect 2 public_html2 wp-content2 uploads 2011 08
Và tên tệp thực sự dài - như Music-producer-… -and-video-games.jpg - như có thể thấy trong hình ảnh.
Tôi đã mở vị trí của nó và cố gắng xóa hoặc đổi tên(delete or rename) tệp. Tôi thậm chí không được cung cấp tùy chọn để làm như vậy. Nếu bạn có thể đổi tên nó, tốt thôi - nhưng tôi không được cung cấp tùy chọn này.
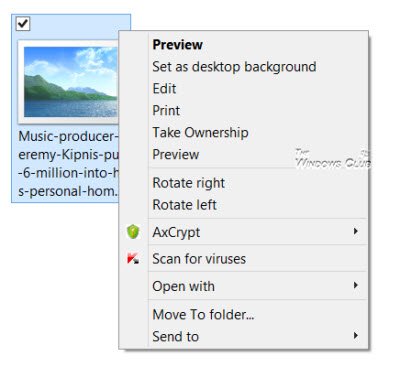
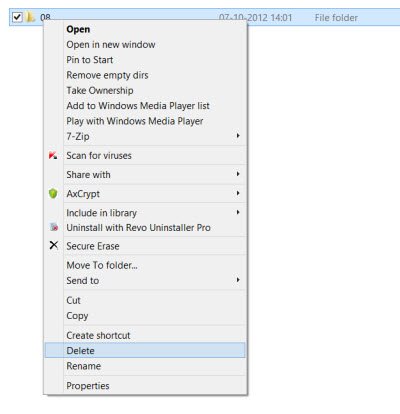
Thủ thuật đơn giản này đã hiệu quả trong trường hợp của tôi và tôi hy vọng nó cũng giúp ích cho bạn.(This simple trick worked in my case, and I hope it helps you too.)
Đôi khi chỉ cần khởi động lại, chạy Check Disk hoặc sử dụng phần mềm miễn phí xóa của bên thứ ba cũng được biết đến là cách giúp xóa các tệp và thư mục không thể xóa .
Bạn cũng có thể sử dụng phần mềm miễn phí Long Path Fixer để sửa lỗi Path Too Long trong Windows .
Nếu không có gì hữu ích, thì bạn có thể muốn xem chuỗi Microsoft(Microsoft thread) này , nơi một số cách nâng cao đã được đề xuất bằng cách sử dụng CMD và Robocopy .
Đọc liên quan(Related read) : (Các) tên tệp nguồn lớn hơn được hệ thống tệp hỗ trợ .
Related posts
Reopen Các thư mục, tệp, chương trình, Windows đã đóng gần đây
Cách thay đổi Ownership của File or Folder trong Windows 11/10
Miễn phí Data Recovery Software: Khôi phục file bị xóa & thư mục
Thuộc tính Changer: Phần mềm miễn phí để thay đổi file & folder attributes
Error 0x800700AA, tài nguyên được yêu cầu đang được sử dụng khi sao chép
Release TCP/IP, Flush DNS, Reset Winsock, Reset Proxy với Batch File
Cách thực hiện quyền sở hữu Files & Folders bằng Windows 10
Làm thế nào để mở tập tin mà không PSD Photoshop
Tridnet: Identify Unknown file type Không có phần mở rộng trong Windows
Encrypt Files or Text dễ dàng với VSEncryptor cho Windows PC
Verify File Integrity với File Integrity & Checksum Checkers miễn phí
File Blender là một File Converter software miễn phí di động cho Windows 10 PC
Remove Access Denied error Khi truy cập tệp hoặc thư mục trong Windows
Access Thư mục và tệp yêu thích từ menu ngữ cảnh với ConFavor
một PLS file là gì? Làm thế nào để tạo ra một PLS file trong Windows 11/10?
Cách tạo File or Folder Hidden hoặc Read chỉ bằng Windows 10
Có an toàn để xóa các tệp Empty Folders hoặc Zero-Byte bằng Windows 10 không?
Tự động di chuyển tập tin từ một thư mục khác trong Windows 10
Cách chuyển đổi định dạng MP3 thành OGG file
Cách đặt lại File and Folder permissions thành Mặc định trong Windows 10
