Khắc phục hình ảnh xấu, trạng thái lỗi 0xc0000020 trên Windows 11/10
Nếu khi bạn thử khởi chạy một ứng dụng như Outlook , v.v ... nó không thành công với thông báo lỗi Bad Image, Error status 0xc0000020 , thì bài viết này sẽ giúp bạn. Trong bài đăng này, chúng tôi sẽ xác định các nguyên nhân tiềm ẩn và sau đó cung cấp các giải pháp khả thi để giúp bạn khắc phục vấn đề này. Nó có thể xảy ra khi khởi chạy Outlook hoặc bất kỳ chương trình nào khác.
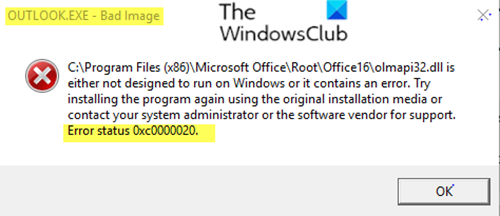
Thông thường, tùy thuộc vào phần mềm hoặc ứng dụng bạn đang cố khởi chạy, một trường hợp của thông báo lỗi sẽ đọc như vậy;
Software.exe – Bad Image
C:\Windows\System32\XXXX.dll is either not designed to run on Windows or it contains an error. Try installing the program again using the original installation media or contact your system administrator or the software vendor for support. Error status 00xc0000020.
Lỗi này xảy ra khi bạn khởi chạy một ứng dụng và nó bị lỗi do hỏng một số tệp hệ thống cần thiết để chạy ứng dụng một cách hoàn hảo. Vì tệp hệ thống là tệp chương trình(program files) nên bất kỳ thứ gì sửa đổi chúng đều có thể gây ra lỗi. Bạn có thể gặp phải thông báo lỗi Hình ảnh Xấu, Trạng thái Lỗi 0xc0000020(Bad Image, Error Status 0xc0000020) do một hoặc nhiều (nhưng không giới hạn ở) các nguyên nhân đã biết sau;
- Cài đặt không hoàn chỉnh hoặc gỡ cài đặt phần mềm.
- Cài đặt các bản cập nhật Windows bị lỗi .
- Tấn công bằng phần mềm độc hại.
- Tắt hệ thống không đúng cách.
Bất kể phần mềm nào được đề cập, bản sửa lỗi áp dụng cho tất cả.
Hình ảnh xấu, Trạng thái lỗi 0xc0000020
Nếu bạn gặp phải sự cố Hình ảnh Xấu, Trạng thái Lỗi 0xc0000020(Bad Image, Error Status 0xc0000020) này, bạn có thể thử các giải pháp được đề xuất của chúng tôi bên dưới không theo thứ tự cụ thể nào và xem điều đó có giúp giải quyết được sự cố không.
- Đăng ký lại tệp DLL
- Chạy quét SFC / DISM
- Gỡ(Uninstall) cài đặt và cài đặt lại chương trình cụ thể
- Chạy Khôi phục Hệ thống
- Chạy Windows Fresh Start hoặc Reset Quy trình PC này
Chúng ta hãy xem mô tả của quá trình liên quan đến từng giải pháp được liệt kê.
1] Đăng ký lại tệp DLL
Như bạn có thể thấy, phần mở rộng tệp của phần mềm gây ra lỗi này là tệp Thư viện liên kết động(Dynamic Link Library) (dll). Thư viện liên kết động(dynamic-link library) ( DLL ) là một mô-đun chứa các chức năng và dữ liệu có thể được sử dụng bởi một mô-đun khác (ứng dụng hoặc DLL ). DLL(DLLs) cung cấp một cách để mô-đun hóa các ứng dụng để chức năng của chúng có thể được cập nhật và tái sử dụng dễ dàng hơn. DLL(DLLs) cũng giúp giảm chi phí bộ nhớ khi một số ứng dụng sử dụng cùng một chức năng cùng một lúc vì mặc dù mỗi ứng dụng nhận được bản sao dữ liệu DLL của riêng mình , các ứng dụng chia sẻ mã DLL .
Vì vậy, nếu tệp DLL(DLL) như nói, olmapi21.dll, wininet.dll, v.v., tệp có thể được xác định, bạn có thể thử đăng ký lại tệp DLL và xem sự cố có được giải quyết hay không.
Liên quan(Related) : Sửa lỗi MSTeams.exe Bad Image 0xc0000020 .
2] Chạy quét SFC / DISM
Nếu thông báo lỗi được kích hoạt bởi các tệp hệ thống bị hỏng hoặc bị hỏng, việc chạy quét SFC / DISM có thể giúp giải quyết sự cố.
Vì mục đích dễ dàng và thuận tiện, bạn có thể chạy quá trình quét bằng quy trình bên dưới.
Mở Notepad - sao chép và dán lệnh dưới đây vào trình soạn thảo văn bản.
@echo off date /t & time /t echo Dism /Online /Cleanup-Image /StartComponentCleanup Dism /Online /Cleanup-Image /StartComponentCleanup echo ... date /t & time /t echo Dism /Online /Cleanup-Image /RestoreHealth Dism /Online /Cleanup-Image /RestoreHealth echo ... date /t & time /t echo SFC /scannow SFC /scannow date /t & time /t pause
Lưu tệp với tên và thêm phần mở rộng tệp .bat - ví dụ:; (.bat)SFC_DISM_scan.bat .
Liên tục chạy tệp loạt với đặc quyền quản trị viên(run the batch file with admin privilege) (nhấp chuột phải vào tệp đã lưu và chọn Chạy với tư cách Quản trị(Run as Administrator) viên từ menu ngữ cảnh) cho đến khi nó báo cáo không có lỗi - lúc này bạn có thể khởi động lại PC của mình và xem sự cố đã được giải quyết chưa. Nếu vẫn chưa được giải quyết, hãy tiến hành các giải pháp tiếp theo.
3 ] Gỡ(] Uninstall) cài đặt và cài đặt lại chương trình cụ thể
Trong giải pháp này, nếu lỗi này bắt đầu xuất hiện sau khi cài đặt bất kỳ phần mềm nào, bạn có thể gỡ cài đặt chương trình(uninstall the program) và xem điều đó có hữu ích không.
Sau khi bạn hoàn tất việc gỡ cài đặt phần mềm, hãy khởi động lại hệ thống của bạn và cài đặt lại chương trình và xem sự cố này có được giải quyết hay không.
4] Chạy khôi phục hệ thống
Bạn có thể khôi phục máy tính của mình về điểm tốt và xem liệu nó có giúp khắc phục sự cố cho bạn hay không.
5] Chạy (Run)Windows Fresh Start hoặc Reset Quy trình PC này
Sao lưu dữ liệu của bạn ra bên ngoài và sau đó chạy Fresh Start . Có sẵn(Available) trong ứng dụng Bảo mật Windows(Windows Security) , Fresh Start thực hiện những việc sau:
- Giữ tất cả dữ liệu của bạn,
- Xóa tất cả các ứng dụng của bên thứ ba,
- Buộc(Force) cập nhật Windows 10 lên phiên bản mới nhất.
Điều này có nghĩa là tất cả các khóa sản phẩm của bạn, nội dung liên quan đến ứng dụng, mọi phần mềm chống vi-rút của bên thứ ba sẽ bị xóa.
Fresh Start đã được chuyển bắt đầu từ Windows 10 v2004. Đối với phiên bản 2004. Chức năng khởi động mới đã được chuyển sang Đặt lại PC này(Reset this PC)(Reset this PC) .
Hopefully, one of these solutions will fix the issue for you!
Related posts
Cách khắc phục lỗi Bad Image 0xc000012f trong Windows 10
Fix Bdeunlock.exe Bad image, System Error hoặc không đáp ứng lỗi
Fix Bad Image Error - Application.exe không được thiết kế để chạy trên Windows hoặc nó chứa lỗi
Fix Application Load Error 5:0000065434 trên Windows 10
Fix Microsoft Store Error 0x87AF0001
Request không thể thực hiện vì I/O device (0x8078012D)
Fix Office Error Code 30045-29, có gì đó không ổn
Fix Bad Pool Caller Error (BAD_POOL_CALLER)
Fix Windows Defender Error 0x800b0100 trên Windows 10
Fix Error Code 30038-28 Khi cập nhật Office
Fix Exception Processing Message Thông số không mong muốn System Error
Fix Windows Upgrade Error 0xC1900101-0x4000D
Cách sửa mã trạng thái DoorDash 400 (Yêu cầu không hợp lệ)
Fix WpnUserService.dll Error trên Windows 11/10
Fix Microsoft Office Error Code 0x426-0x0
Fix Error 0xc00000e9 trong Windows 11/10
Fix Windows 10 Upgrade Assistant Error 0xC1900200
Fix Application Error 0xc0150004 trên Windows 11/10
Fix Runtime Error R6034 trong Windows 11/10
Fix Error 0x80070141, Thiết bị này là không thể kết nối trên Windows 11/10
