Không thể nhập Ứng dụng Windows, Hộp tìm kiếm, Hộp thoại, Cortana, v.v.
Điều xảy ra với tôi là khi nhập vào bên trong Cortana , ứng dụng Windows 11/10Thanh tác vụ(Taskbar) , Thanh tìm kiếm(Search Bar) , v.v., mọi thứ đều ẩn. Lúc đầu, tôi nghĩ rằng có gì đó không ổn với bàn phím của mình, nhưng sau đó hóa ra là do các ứng dụng từ Microsoft Store . Vì vậy, nếu bạn không thể nhập bất kỳ thứ gì trong Ứng dụng (Apps)Windows 10 , hãy thử các giải pháp khả thi này. Tôi muốn nói thêm rằng bạn có thể nhấp chuột phải và dán văn bản vào bên trong các hộp văn bản đó, nhưng khi tôi cố nhập, mọi thứ vẫn bị ẩn.
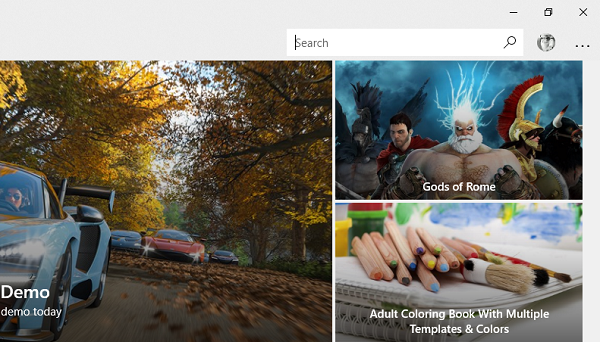
Không thể nhập các ứng dụng Windows 11/10Hộp tìm kiếm(Search Box) , v.v.
1] Đảm bảo rằng ctfmon.exe đang chạy
Ctfmon là một quy trình của Microsoft(Microsoft) trên Windows 11/10 kiểm soát Phương thức nhập của người dùng thay thế(Alternative User Input) và thanh Ngôn ngữ Office(Office Language) . Nói một cách đơn giản. Nó cho phép người dùng cuối điều khiển máy tính thông qua giọng nói, đầu vào bàn phím trên màn hình và thậm chí cả bút cho nhiều ngôn ngữ.
Tôi khuyên bạn nên khởi chạy chương trình một lần bằng cách vào thư mục C:\Windows\system32 . Điều này sẽ đảm bảo rằng bất kỳ API nào cần thiết để bàn phím gõ hoạt động trở lại. Ngoài ra, hãy đảm bảo rằng trạng thái khởi động của nó không bị vô hiệu hóa.
Ngoài ra, bạn cũng có thể làm như sau:
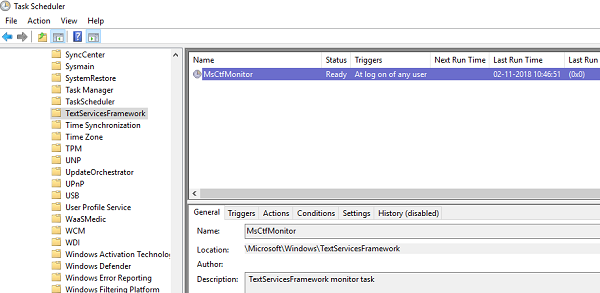
- Mở Trình lập lịch tác vụ
- Đi tới Microsoft > Windows > TextServicesFramework
- Trên MsCtfMonitor , nhấp chuột phải và bật tác vụ
- Khởi động lại máy tính của bạn.
Điều này sẽ đảm bảo tất cả các hộp văn bản bắt đầu hoạt động trở lại. Om trong trường hợp tác vụ MsCtfMonitor bị thiếu trong danh sách nhiệm vụ, bạn có thể nhập nó bằng tệp XML(XML) này . Tải xuống(Download) và tạo một tác vụ để chạy nó mỗi khi bạn đăng nhập vào máy tính của mình. Đảm bảo nguồn này là một hành động khi tạo nhiệm vụ.
Nếu tác vụ MsCtfMonitor bị thiếu trong danh sách tác vụ trong Bộ lập lịch tác vụ(Task Scheduler) , bạn có thể nhập tác vụ đó bằng cách sử dụng tệp .XML này(this .XML file) từ basics.net .
2] Chạy(Run) trình gỡ rối ứng dụng Windows Store(Windows Store Apps)
Windows có trình khắc phục sự cố Windows Store Apps(Windows Store Apps troubleshooter) được tích hợp sẵn trong hệ thống. Nó sẽ có thể giải quyết hầu hết các sự cố xung quanh Ứng dụng Windows Store(Windows Store Apps) . Đi tới Settings > Update & Security > Troubleshooting > Ứng dụng Windows Store(Windows Store Apps) . Nhấp(Click) hoặc nhấn để bắt đầu trình khắc phục sự cố.
3] Đăng ký lại tất cả các ứng dụng Windows UWP

Tải xuống(Download) và sử dụng phần mềm miễn phí di động FixWin của chúng tôi và sử dụng nó để đăng ký lại các ứng dụng Windows Store .
4] Chạy công cụ DISM
Khi bạn chạy công cụ DISM(run DISM) ( Deployment Imaging and Servicing Managemen ), nó sẽ sửa chữa Windows System Image và Windows Component Store trong Windows 11/10 . Tất cả các lỗi và lỗi của hệ thống cần được khắc phục. Bạn cũng có thể sử dụng FixWin cho việc này.
5] Chạy trình kiểm tra tệp hệ thống
Chạy SFC sẽ sửa chữa các tệp Windows bị hỏng hoặc bị hỏng . Bạn cũng có thể sử dụng FixWin cho việc này.
Sự cố này là do dịch vụ văn bản không thể giao tiếp với Ứng dụng (Apps)Windows 10 . Rất có thể hai tùy chọn đầu tiên sẽ giải quyết chắc chắn sự cố của bạn, nhưng đăng ký lại ứng dụng, DISM và SFC luôn trợ giúp trong trường hợp có tệp bị hỏng hoặc các sự cố hệ thống khác.
Liên quan(Related) : Can’t Type Password at the Login Screen in Windows 11/10 .
Related posts
Nút Add để yêu thích có màu xám trong Photos app
Microsoft Store app bị xóa khi bạn đăng nhập lần đầu tiên
Sửa lỗi: Ứng dụng Photoshop Các ứng dụng gặp sự cố trên Windows 10 S
Windows 10 Photos app bị sập với lỗi File system
Ứng dụng này đã bị chặn do Công ty Policy - Microsoft Store
Banking and Investments apps tốt nhất cho Windows 10
Làm thế nào để xem HEIC and HEVC files trên Windows 10 Photos app
Error code 191, không thể cài đặt UWP apps trên Windows 10
Tập tin thuế của bạn một cách dễ dàng với TurboTax app cho Windows 10
Webpage Conversion Tool: Xuất Webpage, HTML để File, File để HTML
Unigram là Telegram client cho PC Windows 10
Cách bật hoặc Disable Archive Apps feature trong Windows 10
Windows Search không hoạt động; Search Không thể khởi tạo trong Windows 10
Movies & TV app freezing, không hoạt động hoặc mở trên Windows 10
Danh sách các ví di động tốt nhất trong India để thực hiện thanh toán trực tuyến
PicsArt Mời Custom Stickers & Exclusive 3D Editing trên Windows 10
Có vẻ như bạn không có sự cho phép để lưu thay đổi vào tập tin này
5 Best Social Media apps cho Windows 10 sẵn trong Microsoft Store
Ứng dụng này không thể mở lỗi cho Photos, Xbox Game Bar, Calculator, v.v
Download Adobe Reader app cho Windows 10 từ Microsoft Store
