CPU không chạy ở tốc độ hoặc công suất tối đa trong Windows 11/10
Hầu như trên bất kỳ máy tính xách tay hoặc máy tính để bàn Windows nào , tốc độ CPU chạy khác nhau. Bạn nên biết rằng CPU không phải lúc nào cũng chạy ở tốc độ tối đa. Nó phụ thuộc vào cách hệ điều hành phân phối tải và nó hoạt động tương ứng. Tuy nhiên, nếu CPU không chạy ở tốc độ tối đa trong Windows 11/10 ngay cả khi có khối lượng công việc nặng, thì bạn cần chú ý một số tình huống. Nếu muốn xác minh, bạn có thể chạy bất kỳ công cụ kiểm tra mức độ căng thẳng nào của CPU(CPU stress test tool) để kiểm tra xem tốc độ có ở mức thấp hay không.
CPU không chạy ở tốc độ hoặc công suất tối đa
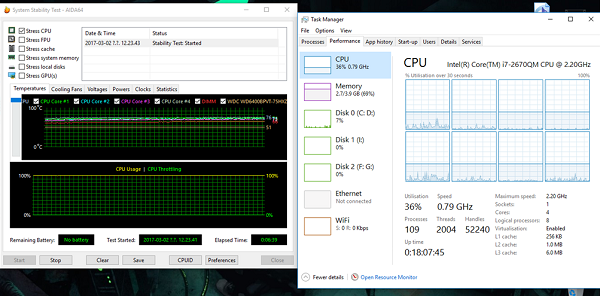
Trường hợp này xảy ra thường xuyên hơn trong máy tính xách tay khi chúng chạy bằng pin. Bộ xử lý Intel(Intel Processor) sử dụng Công nghệ Bước tốc độ(Speed Stepping Technology) . Nó có nghĩa là khi bạn đang thực hiện các tác vụ nhỏ, tốc độ của bộ xử lý sẽ giảm xuống.
Tuy nhiên, nếu điều này xảy ra khi sử dụng một ứng dụng nặng thì có thể là do pin của bạn đã được sạc yếu. Windows sẽ cố gắng hết sức để giữ cho máy tính hoạt động lâu nhất có thể. Nó thực hiện điều đó bằng cách giảm tốc độ bộ xử lý hoặc CPU . Tuy nhiên, đôi khi, bạn sẵn sàng hy sinh pin để đảm bảo công việc hoàn thành đúng thời hạn.
1] Đặt(Set) trạng thái bộ xử lý ở mức tối đa trong Tùy(Power) chọn nguồn
Nhập điều khiển(control) vào hộp tìm kiếm. Nó sẽ tiết lộ Bảng điều khiển(Control Panel) cổ điển cùng với các tùy chọn phổ biến.
Nhấp(Click) vào Power Options > Change cài đặt gói> Thay đổi(Change) cài đặt nguồn nâng cao.
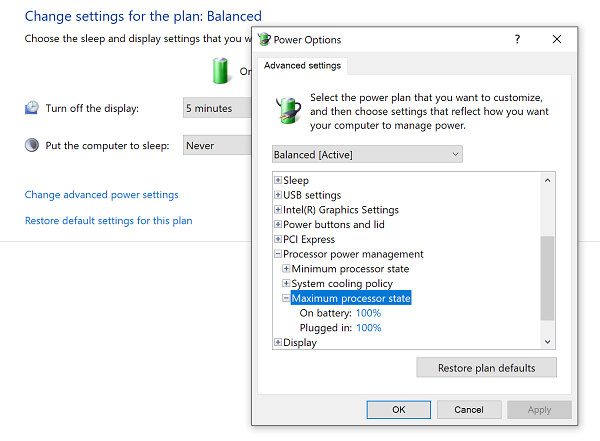
Chọn 100% khi nó ở trên Pin(Battery) và được cắm(Plugged) vào.
Tiếp theo, mở rộng tùy chọn Chính sách làm mát hệ thống(System cooling policy option,) và đảm bảo đặt nó là Hoạt động(Active) . Điều này sẽ đảm bảo không bị quá nóng.
Áp dụng thay đổi này cho tất cả các cấu hình quản lý nguồn.
Bằng cách này, CPU của bạn sẽ luôn chạy ở mức công suất tối đa.
2] Cập nhật(Update) hoặc tắt Trình điều khiển Quản lý Nguồn điện của Intel(Intel Power Management Driver)
Máy tính chạy bằng Intel có phần mềm chuyên dụng kiểm soát tốc độ CPU và tốc độ Quạt(Fan) khi cần tiết kiệm pin. Bạn có thể thử vô hiệu hóa nó tạm thời và kiểm tra xem tốc độ quạt CPU có(CPU) thay đổi hay không.
Khởi động lại máy tính bằng cách giữ phím SHIFT(SHIFT) để khởi động máy tính vào chế độ Khắc phục sự cố hoặc nâng cao .
Đi tới Khắc phục sự cố(Troubleshoot) > Tùy chọn nâng cao(Advanced Options) > Dấu nhắc lệnh(Command Prompt) .
Thay đổi(Change) thư mục thành C: \ WindowsSystem32driver.
Đổi tên tệp Intelppm(Rename Intelppm) bằng cách sử dụng lệnh sau:
ren intelppm.sys intelppm.sys.bak
Khởi động lại máy tính.
Trong trường hợp bạn không thể tìm thấy trình điều khiển trong C:\Windows\System32\driver , hãy kiểm tra xem chúng có sẵn trong C:\Drivers\IntelPPM .
Tốc độ CPU sẽ thay đổi ngay bây giờ với trình điều khiển Intel bị thiếu trong hệ thống. Nếu bạn muốn bật nó, hãy làm theo các bước tương tự và đổi tên tệp một lần nữa.
3] Tắt IPPM(Disable IPPM) qua Sổ đăng ký(Registry) hoặc Dòng lệnh(Command Line)
Nhập regedit vào hộp Bắt đầu(Start) tìm kiếm và nhấn Enter .
Hướng đến:
HKEY_LOCAL_MACHINE\SYSTEM\CurrentControlSet\Services\intelppm
Bấm đúp(Double-click) vào, sau đó thay đổi giá trị của phím Bắt đầu thành (Start)4 .
Đóng Registry Editor và khởi động lại máy tính của bạn.
Ngoài ra, bạn có thể thực thi những điều sau trong dấu nhắc lệnh nâng cao :
sc config intelppm start= disabled
(Sc config)Lệnh cấu hình Sc sửa đổi giá trị của các mục nhập của dịch vụ trong sổ đăng ký và cơ sở dữ liệu Trình quản lý kiểm soát dịch vụ(Service Control Manager) .
Những thủ thuật này sẽ đảm bảo rằng CPU luôn chạy ở mức công suất tối đa.
Tại sao CPU của tôi chạy chậm hơn bình thường?
Các nguyên nhân có thể do nhiều nguyên nhân - Có thể(– May) bạn đang sử dụng một chương trình tiêu tốn nhiều CPU , PC của bạn bị nhiễm phần mềm độc hại, Power Plan của bạn có thể không giúp được CPU , v.v.
Làm cách nào để khắc phục tình trạng sử dụng CPU thấp và làm cho CPU của tôi chạy ở tốc độ tối đa?
Một số bước cơ bản bạn có thể thực hiện là - Khởi động lại(Restart) máy tính của bạn và xem, Cập nhật PC Windows của bạn, Quét (Windows)toàn(Full) bộ hệ thống của bạn để tìm phần mềm độc hại, giảm các mục khởi động, tắt Chế độ tiết kiệm pin(Battery Saver Mode) và chạy Windows ở Chế độ nguồn hiệu suất cao(High-Performance Power Mode) . Nếu họ không giúp đỡ, một trong những gợi ý trên chắc chắn sẽ giúp bạn.
Mặc dù nó là tốt để làm điều đó trên máy tính để bàn, nhưng hãy đảm bảo sử dụng nó một cách khôn ngoan khi sử dụng máy tính xách tay.(While it is fine to do it on desktops, make sure to use it wisely when using laptops.)
Related posts
Microsoft Office Click-To-Run High CPU usage Trong Windows 11/10
Cách kiểm tra, thấp hơn hoặc Increase CPU usage trong Windows 10
WMI Provider Host (WmiPrvSE.exe) High CPU Usage Trong Windows 10
Fix PowerShell gây ra High CPU usage trong Windows 11/10
Fix System Ngắt CPU usage cao trong Windows 11/10
Explorer.exe High Memory or CPU usage trong Windows 10
Core Temp: Measure & Monitor CPU Temperature trên Windows 10
Kích hoạt Network Connections trong khi trong Modern Standby trên Windows 10
Cách hiển thị Details pane bằng File Explorer trong Windows 10
Làm thế nào để kiểm tra Webcam trong Windows 11/10? Là nó làm việc?
PDF text biến mất khi chỉnh sửa hoặc lưu tệp trong Windows 10
Microsoft Intune không đồng bộ hóa? Force Intune để đồng bộ hóa bằng Windows 11/10
Fix COM Surrogate High CPU or Disk usage trong Windows 10
Tweak Core Parking, CPU Frequency Scaling thiết lập trong Windows 10
Adjust Monitor của bạn cho screen resolution tốt hơn trong Windows 10
Cách bật hoặc Disable Archive Apps feature trong Windows 10
6 ứng dụng tốt nhất để kiểm tra nhiệt độ CPU trong Windows 11/10
Fix Audiodg.exe High CPU usage Trong Windows 11/10
Cách trao đổi ổ đĩa cứng trong Windows 10 với Hot Swap
Fix Crypt32.dll không tìm thấy hoặc thiếu lỗi trong Windows 11/10
