Mức sử dụng CPU tăng đột biến lên 100% khi mở Trình quản lý tác vụ
Nếu bạn đã từng khởi chạy Trình quản lý tác vụ(Task Manager) chỉ để xem mức sử dụng CPU của bạn đạt 100% và ở đó, bạn có thể tự hỏi tại sao lại xảy ra sự tăng đột biến bí ẩn trong việc sử dụng tài nguyên hệ thống. Xét cho cùng, Task Manager là một chương trình nhẹ mà bạn có thể chạy mà ít ảnh hưởng đến hiệu suất hệ thống trên hầu hết các máy. Trong bài đăng này, chúng tôi sẽ giải thích khái niệm.
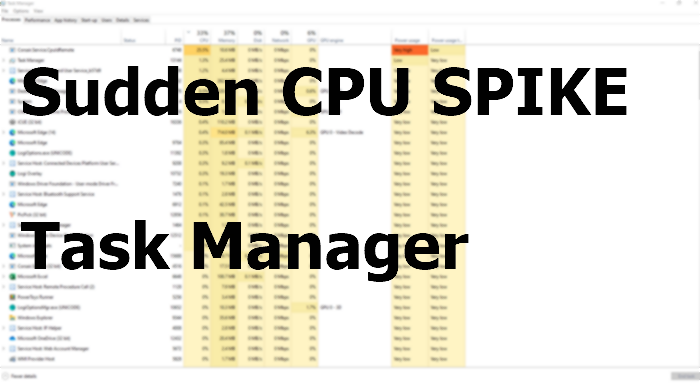
Mức sử dụng CPU(CPU) tăng đột biến lên 100% khi mở Trình quản lý tác vụ(Task Manager)
Gốc của vấn đề nằm ở sự hiểu lầm cơ bản về cách Task Manager thực sự hoạt động.
Khi bạn khởi chạy Task Manager , nó ngay lập tức bắt đầu thu thập thông tin về những quy trình nào đang chạy, những quy trình nào đang chiếm nhiều tài nguyên hệ thống nhất và những tài nguyên nào họ đang sử dụng.
Trong khi Trình quản lý tác vụ(Task Manager) đang thu thập thông tin này, mức sử dụng CPU tăng đột biến mà bạn thấy là Trình quản lý tác vụ(Task Manager) đang biên dịch dữ liệu đó. Sau khi hoàn tất, Task Manager sẽ giải quyết và trình bày tất cả dữ liệu đó cho bạn ở định dạng bảng.
Sự nhầm lẫn thậm chí còn tồi tệ hơn khi bạn đang theo dõi việc sử dụng CPU cho các quy trình khác nhau. Giải pháp là mở Task Manager trước để nó có thể bắt đầu theo dõi việc sử dụng CPU ngay khi nó bắt đầu chạy, thay vì sau khi nó đã bắt đầu đánh thuế CPU của bạn .
Điều đó nói rằng, bạn cũng có thể chọn làm chậm tốc độ cập nhật Trình quản lý tác vụ( slow down the Task Manager update speed) để bỏ qua vấn đề khó chịu này. Vì bản cập nhật sẽ chậm nên mức sử dụng CPU sẽ tăng đột biến sau đó.
Windows Task Manager cung cấp một cách nhanh chóng và dễ dàng để xem chính xác chương trình nào đang chạy trên máy tính của bạn cũng như dung lượng bộ xử lý và bộ nhớ mà chúng hiện đang sử dụng. Tuy nhiên, nếu không hài lòng với nó, bạn có thể xem một số công cụ Task Manager thay thế(alternative Task Manager tools) có thể giúp bạn theo dõi việc sử dụng tài nguyên.
Tôi hy vọng bài đăng có thể giải thích lý do CPU đột ngột tăng đột biến khi Trình quản lý tác vụ(Task Manager) được khởi chạy.
LƯU Ý(NOTES) :
- Đây là bài viết bạn nên xem nếu bạn đang tìm kiếm lý do tại sao bạn có thể thấy 100% High Disk, CPU, or Memory usage trong Trình quản lý tác vụ của mình.
- Đây là những gì bạn nên đọc nếu Trình quản lý tác vụ của bạn bị treo hoặc bị treo khi khởi động(Task Manager crashes or freezes on startup) .
Related posts
Cách kiểm tra, thấp hơn hoặc Increase CPU usage trong Windows 10
Task Manager gặp sự cố khi khởi động trong Windows 10
Windows Task Manager Tips and Tricks Bạn có thể không nhận thức được
Cách đặt lại Task Manager thành Default trong Windows 10
Kill nhiều Processes hoặc kết thúc nhiều Nhiệm vụ trong Windows 10
Find Power Hogs và các ứng dụng sử dụng pin cao với Task Manager
11 cách để quản lý các tiến trình đang chạy với Task Manager trong Windows 10
Cách vô hiệu hóa các chương trình Startup bằng Windows 10
Cách dừng nhiều quy trình Chrome chạy bằng Task Manager
Cách tắt Trình quản lý Tác vụ trong Windows 10
Cách mở Task Manager bằng Windows 10
Remove Các chương trình đã chết Startup từ Task Manager trong Windows 11/10
Làm thế nào để giữ Task Manager luôn đứng đầu trong Windows 10
Xem chi tiết về các quy trình đang chạy với Trình quản lý tác vụ Windows 10
UserOOBEBroker.exe or User OOBE Broker trong Task Manager là gì?
Task Manager taskeng.exe mở một cách ngẫu nhiên trên Windows 10
Cách bật hoặc tắt Task Manager trong Windows 10 dễ dàng
Cách xem DPI Awareness Mode của Apps trong Windows 10 Task Manager
Cách xác định các ứng dụng Windows 10 sử dụng tài nguyên hệ thống
Cách đặt chế độ xem / tab mặc định cho Trình quản lý tác vụ Windows 10
