Cách thay đổi kích thước và kiểu phông chữ mặc định trong Microsoft Edge
Microsoft Edge dựa trên Chromium mới bao gồm các cài đặt cho phép bạn thay đổi kích thước phông chữ trên toàn cầu cho tất cả các trang web, bao gồm cả cài đặt. Ngoài ra, các cài đặt thậm chí còn cho phép bạn chỉ định kiểu phông chữ mặc định mà trình duyệt sẽ sử dụng khi một trang web không cung cấp tùy chỉnh này. Trong bài viết hôm nay, chúng tôi sẽ hướng dẫn bạn cách thay đổi và tùy chỉnh kích thước và kiểu phông chữ mặc định trên trình duyệt Edge .
Thay đổi(Change) kích thước và kiểu phông chữ mặc định trong Edge
Tùy chỉnh kích thước và kiểu phông chữ Microsoft Edge cho tất cả các trang web và cài đặt cho phép bạn phù hợp với yêu cầu xem của mình. Đây là cách thực hiện:
Thay đổi kích thước phông chữ trong Edge

Để thay đổi kích thước phông chữ mặc định trên Microsoft Edge bằng cách sử dụng cài đặt được xác định trước, hãy làm theo các bước sau:
- Mở trình duyệt Microsoft Edge .
- Nhấp vào(Click) nút dấu chấm lửng (ba chấm) từ trên cùng bên phải.
- Nhấp vào Cài đặt(Settings) trên menu.
- Nhấp vào Giao diện(Appearance) .
- Trong phần “ Phông chữ(Fonts) ”, hãy sử dụng menu thả xuống Kích thước phông chữ và chọn một tùy chọn được xác định trước:(Font size)
- Rất nhỏ.
- Nhỏ.
- Trung bình.
- Lớn.
- Rất lớn.
Sau khi bạn hoàn thành các bước, kích thước phông chữ mới sẽ được phản ánh trong trang cài đặt cũng như trên các trang web bạn truy cập.
Tùy chỉnh kiểu phông chữ trong Edge
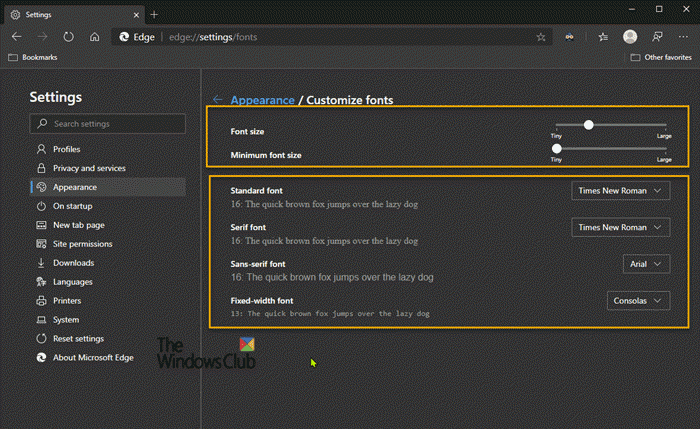
Để tùy chỉnh kiểu và kích thước phông chữ mặc định chi tiết hơn, hãy làm theo các bước sau:
- Mở trình duyệt Microsoft Edge .
- Nhấp vào(Click) nút dấu chấm lửng (ba chấm) từ trên cùng bên phải.
- Nhấp vào Cài đặt(Settings) trên menu.
- Nhấp vào Giao diện(Appearance) .
- Trong phần “Phông chữ”, hãy nhấp vào tùy chọn Tùy chỉnh phông chữ(Customize fonts) .
- Sử dụng thanh trượt Kích thước phông chữ(Font size) để điều chỉnh kích thước của kích thước phông chữ.
- Sử dụng thanh trượt Kích thước phông chữ tối thiểu(Minimum font size slider) để tăng hoặc giảm kích thước tối thiểu.
- Sử dụng các menu thả xuống có sẵn để chọn một kiểu phông chữ khác cho:
- Phông chữ tiêu chuẩn
- Phông chữ Serif
- Phông chữ Sans-serif
- Phông chữ có độ rộng cố định
Sau khi bạn hoàn thành các bước như đã nêu ở trên, trình duyệt Microsoft Edge sẽ sử dụng kích thước phông chữ bạn đã chỉ định cho cài đặt và trang web, đồng thời nó sẽ sử dụng các kiểu phông chữ mặc định mới khi bạn truy cập trang web không có họ phông chữ xác định.
And that’s all there is to this guide!
Related posts
Hộp Fix Blurry File Open dialog trong Google Chrome and Microsoft Edge
Cách xóa nút menu Extensions khỏi Microsoft Edge toolbar
Cách đặt hoặc thay đổi Microsoft Edge homepage trên Windows 10
Thêm Home button lên Microsoft Edge browser
Làm thế nào để giới hạn Media Autoplay trong Microsoft Edge browser
Cách cài đặt tiện ích mở rộng trong Microsoft Edge browser
Microsoft Edge không thể mở bằng administrator account tích hợp
Cách tự động xóa lịch sử duyệt Microsoft Edge khi thoát
Vô hiệu hóa đồng bộ cho tất cả User Profiles trong Microsoft Edge sử dụng Registry
Làm thế nào để cài đặt phần mở rộng Chrome trên Microsoft Edge browser
Cách chia sẻ web page URL bằng Microsoft Edge browser
Microsoft Edge sẽ không mở trên Windows 11/10
Làm thế nào để Cài đặt lại hoặc Thiết lập lại Microsoft Edge browser trên Windows 10
Tạo một phím tắt để mở Microsoft Edge browser bằng InPrivate mode
Làm thế nào để sử dụng Kids mode trong Microsoft Edge browser
Cách ghim các trang web đến Taskbar với Microsoft Edge
Cách vô hiệu hóa hoặc dừng Video Autoplay bằng Microsoft Edge
Làm thế nào để kích hoạt các Collections feature trong Microsoft Edge browser
Cách xóa Duplicate Favorites bằng Microsoft Edge browser
Microsoft Edge tự động đóng ngay sau khi mở trên Windows
