Phản chiếu hoặc truyền màn hình Android hoặc iPhone sang Windows 10 bằng LetsView
Phản chiếu màn hình điện thoại thông minh với máy tính hoặc màn hình máy tính với điện thoại thông minh là điều mà chúng tôi coi là thú vị. Chắc chắn, không phải ai cũng muốn thực hiện nhiệm vụ này, nhưng đối với những người làm, thì chắc chắn rằng bạn đang tìm kiếm công cụ phù hợp để hoàn thành công việc. Trong vài ngày qua, chúng tôi đã thử nghiệm một công cụ phản chiếu màn hình được gọi là LetsView và từ những gì chúng tôi có thể nói, nó chỉ hoạt động cho Windows 10 , Android và iOS. Hiện tại, chúng tôi chỉ sử dụng phiên bản Android và Windows 10 vì chúng tôi có thiết bị Android và cả hai đều cần thiết để phản chiếu.
Bây giờ, hãy nhớ rằng để phản chiếu hoạt động, cả điện thoại thông minh và máy tính Windows 10 của bạn phải kết nối với cùng một mạng Wi-Fi(Wi-Fi) . Hơn nữa, công cụ này hỗ trợ cả AirPlay và Miracast , có nghĩa là bạn sẽ không gặp vấn đề gì khi kết nối cả.
Hãy xem xét một số tính năng mà người ta nên mong đợi khi sử dụng LetsView :
- Bảng trắng
- ghi âm
- Ảnh chụp màn hình
- Live streaming
- Điều khiển PowerPoint
- Quét mã QR để kết nối
- Kết nối mã PIN
Khả năng phát trực tiếp, ghi âm, điều khiển PowerPoint và sử dụng bảng trắng là những tính năng khiến chúng tôi thực sự thích thú.
(Mirror Android)Phản chiếu màn hình Android sang PC Windows 10
Sử dụng công cụ phản chiếu màn hình miễn phí này, LetsView , bạn có thể phản chiếu Android hoặc i Phone sang Windows 10 hoặc truyền màn hình PC sang Điện thoại(Phone) của mình một cách dễ dàng. Chương trình này không đơn giản 100%, nhưng phần lớn, nó rất dễ sử dụng và đó luôn là một điều tốt.
- Cùng một mạng Wi-Fi
- Kết nối các thiết bị
- Chụp ảnh màn hình
- Bảng trắng
- Cài đặt
Chúng ta hãy xem xét vấn đề này với nhiều chi tiết hơn, phải không?
1] Cùng một mạng Wi-Fi(1] Same Wi-Fi network)
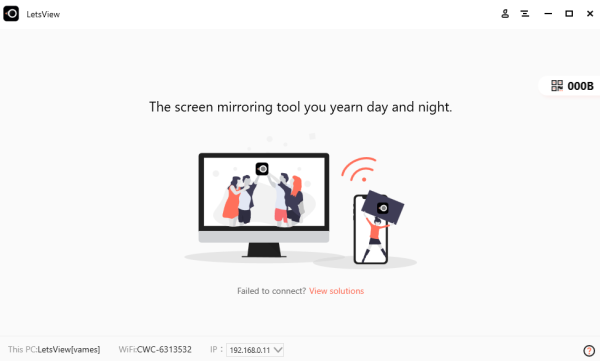
Trước khi bắt đầu quá trình sao chép, hãy đảm bảo rằng thiết bị di động và Windows của bạn được kết nối với cùng một mạng Wi-Fi(Wi-Fi) trong nhà hoặc doanh nghiệp của bạn. Khi điều đó được thực hiện, thì đã đến lúc thực hiện bước tiếp theo.
2] Kết nối thiết bị(2] Connect devices)
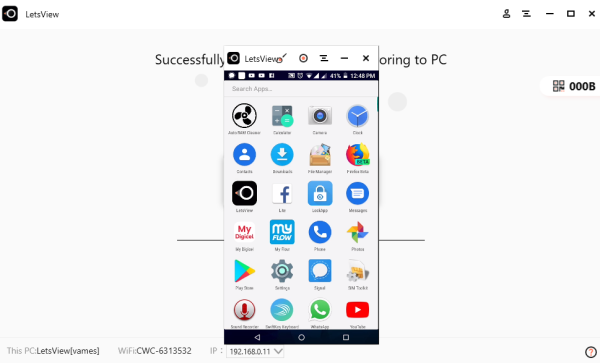
Trên điện thoại di động, bạn sẽ thấy tên của PC Windows của mình cùng với biểu tượng. Chạm vào nó, sau đó chọn tùy chọn để hiển thị màn hình điện thoại trên máy tính của bạn hoặc màn hình máy tính trên điện thoại của bạn.
Hãy(Bear) nhớ rằng Tường lửa(Firewall) của bạn có thể chặn LetsView phản chiếu máy tính với điện thoại thông minh của bạn, vì vậy hãy ghi nhớ điều đó nếu nó không hoạt động trơn tru. Bạn sẽ cần vào Tường lửa(Firewall) và đặt LetsView để cho phép.
Nếu vì lý do nào đó, bạn đã làm mọi cách mà vẫn không thể kết nối thì chúng tôi khuyên bạn nên nhấp vào phần bên phải màn hình trên máy tính của mình. Nó sẽ đánh dấu một vài con số, nhưng khi bạn nhấp vào, bây giờ bạn sẽ thấy một mã QR.
Sử dụng điện thoại thông minh của bạn để quét mã nhằm kích hoạt kết nối giữa hai thiết bị.
3] Chụp ảnh màn hình(3] Take screenshots)
Khi nói đến chụp ảnh màn hình, nhiệm vụ này rất dễ thực hiện. Bạn thấy đấy, khi phản chiếu màn hình, bạn có thể chụp ảnh màn hình bằng cách chỉ cần chọn biểu tượng thứ ba ở góc trên bên phải. Từ đó, nhấp vào Ảnh chụp màn hình(Screenshots) để chụp ảnh.
4] Bảng trắng(4] Whiteboard)
Bạn có thể thực hiện một số thao tác viết bằng ngón tay của mình thông qua LetsView , nhưng tất cả đều được thực hiện từ bên trong công cụ Whiteboard . Người dùng có thể tận dụng tính năng này khi có thời gian để thuyết trình cho gia đình, bạn bè hoặc trong môi trường kinh doanh.
Nó rất dễ sử dụng, và nếu bạn đã từng sử dụng các chương trình tương tự trước đây, thì không có gì ngạc nhiên khi nói đến những điều cơ bản.
Nhìn chung, LetsView là một công cụ chất lượng ngay cả khi không có các tính năng bổ sung. Tính năng phản chiếu hoạt động hiệu quả và miễn là kết nối Wi-Fi của bạn đủ nhanh, các vấn đề sẽ được giảm thiểu.
5] Cài đặt(5] Settings)
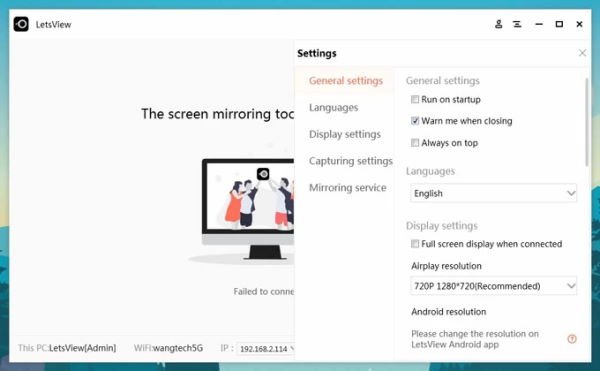
Từ khu vực này, thực sự không có nhiều việc phải làm. Người dùng có thể đặt LetsView khởi chạy khi khởi động, điều chỉnh độ phân giải của luồng, cảnh báo khi đóng và hơn thế nữa.
Tải xuống LetsView từ trang web chính thức(official webpage) .
Các bài đọc liên quan:(Related reads:)
- Phản chiếu màn hình iPhone hoặc iPad sang PC chạy Windows 10(Mirror iPhone or iPad screen to Windows 10 PC) .
- Chiếu màn hình máy tính Windows lên TV
- Cách phản chiếu màn hình Android trên PC Windows
- Cách phản chiếu màn hình Windows 10 sang thiết bị khác .
Related posts
Microsoft phiên Windows 10 Mobile End của Support FAQ
Làm thế nào để sao chép văn bản từ Image trong Your Phone App trong Windows 10
Cách liên kết Android phone or iPhone đến Windows 10 PC
Làm thế nào để chạy nhiều Android apps trên Windows 10 PC với Your Phone app
Best IP Camera apps cho Windows 10 PC and Android Phone
Cách ghi lại Skype Calls trên Windows 10, Android và iOS
9 trình giả lập Android tốt nhất cho Windows 10
Khởi chạy các tập tin dễ dàng với MyLauncher cho máy tính Windows 10
Make Firefox display Media Controls trên Windows 10 Lock Screen
Cách xóa điện thoại của bạn khỏi Windows 10 (Không liên kết liên kết điện thoại)
Cách đồng bộ hóa Windows 10 Sticky Notes với Android hoặc iPhone của bạn
Làm thế nào để sử dụng Windows 10 Your Phone app với Android điện thoại thông minh
Cách chạy ứng dụng iOS trên PC Windows 10
5 trình giả lập Android tốt nhất cho PC chạy Windows 10
Enablement trọn gói là gì trong Windows 10
PicsArt Mời Custom Stickers & Exclusive 3D Editing trên Windows 10
Cách thực thi Google SafeSearch trong Microsoft Edge trong Windows 10
Connect Android đến Windows 10 Sử dụng Microsoft Remote Desktop
Cách tắt SafeGuards cho Feature Updates trên Windows 10
Cách sử dụng Network Sniffer Tool PktMon.exe trong Windows 10
