Cách tạo Biểu đồ hoạt hình trong PowerPoint
Biểu đồ(Chart) là một sơ đồ hoặc một biểu diễn đồ họa của dữ liệu ở dạng có trật tự. Biểu đồ(Charts ) được đặc trưng bởi các ký hiệu như Biểu đồ thanh(Bar Charts) , Biểu đồ(Pie Charts) hình tròn , Đường(Line) , Cột(Column) , Khu vực(Area) , v.v. Các cá nhân trong doanh nghiệp, trường học hoặc vì lý do cá nhân, sử dụng Biểu đồ(Charts) cho dữ liệu của họ, nhưng điều gì sẽ xảy ra nếu cá nhân đó muốn làm sinh động Biểu đồ(Charts) của họ để trông hấp dẫn hơn. Trong bài viết này, chúng tôi sẽ giải thích quy trình làm như vậy.
Cách tạo hoạt ảnh cho biểu đồ trong PowerPoint
Trong PowerPoint , Hoạt ảnh(Animation) là một công cụ làm cho các đối tượng, hình ảnh và từ chuyển động trên một trang chiếu. Hoạt ảnh(Animation) làm cho trang chiếu PowerPoint của bạn trở nên độc đáo và có thể trình bày theo thiết kế của bạn.
1] Bạn có thể chọn Bố cục(Layout) bạn muốn bằng cách chuyển đến tab Trang đầu và chọn (the Home )Bố cục(Layout) . Trong bài viết này, chúng tôi đang sử dụng Bố cục trống(Blank Layout) .
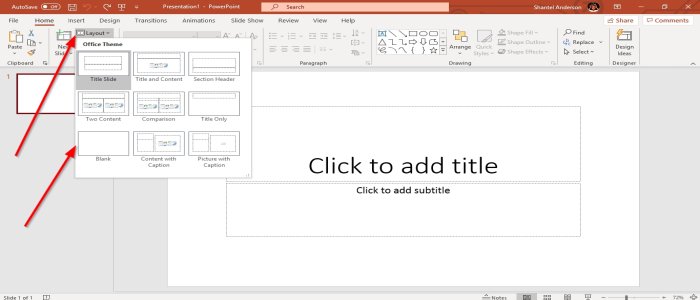
2] Vào Chèn(Insert) , trong nhóm minh họa(illustration group) chọn Biểu đồ(Chart) , Hộp thoại Chèn(Insert Dialog Box) sẽ bật lên. Chúng tôi sẽ sử dụng Cột(Column) , bấm OK hoặc tạo Biểu đồ trong Microsoft Excel , sau đó sao chép Biểu đồ(Chart) và dán nó vào PowerPoint .

3] Biểu đồ(Chart) sẽ xuất hiện trong trang chiếu PowerPoint và cửa sổ của trang tính Excel . Chỉnh sửa dữ liệu của bạn trong trang tính Excel .

4] Đi tới tab Hoạt ảnh , chọn (Animations )hoạt ảnh(animation) bạn muốn trong Nhóm hoạt ảnh(Animation Group) , rồi chuyển đến Tùy chọn hiệu ứng(Effect Options) , sẽ áp dụng hiệu ứng hoạt ảnh cho đối tượng đã chọn.
Trong menu thả xuống của Tùy chọn Hiệu ứng(Effect Option) , bạn có thể chọn Chỉ đường( Directions) nơi bạn muốn hoạt ảnh và Trình tự(Sequence) nơi bạn có thể tạo hoạt ảnh cho dữ liệu Biểu đồ(Charts) bằng cách sử dụng các hiệu ứng như Theo (By) chuỗi(Series) , Như một đối tượng, Theo danh mục(As One Object, By Category) , Theo phần tử trong chuỗi(By Element in Series) và theo phần tử trong danh mục( By Element in Category) . Chúng tôi sẽ chọn Theo danh mục(By Category) trong danh sách Trình tự(Sequence) .

5] Ở bên trái của Cửa sổ Hoạt hình(Animation Window) , chọn Xem trước( Preview) với dấu sao và biểu tượng nút phát. Bạn sẽ thấy bản phát lại hoặc bản xem trước của Biểu đồ hoạt hình(Animated Chart) của mình .
6] Trên Cửa sổ hoạt hình(Animation Window ) trong Nhóm thời gian(Timing Group) , bạn có thể sửa đổi Khoảng thời gian(Duration) .
Đọc tiếp theo(Read next) : Cách thêm Đồ họa 3D động vào Microsoft Word.
Đó là tất cả.
Related posts
Làm thế nào để làm mờ một hình ảnh trong PowerPoint
Excel, Word or PowerPoint không thể bắt đầu lần trước
Làm thế nào để liên kết một PowerPoint presentation với người khác
PowerPoint không được đáp ứng, đóng băng, treo hoặc đã ngừng làm việc
Cách liên kết các phần tử, Content or Objects đến A PowerPoint slide
Cách làm mờ một phần của hình ảnh với PowerPoint
Best PowerPoint Templates miễn phí cho Teachers
Cách Compare and Merge PowerPoint Presentations
Làm thế nào để bắt đầu Word, Excel, PowerPoint, Outlook trong Safe Mode
Tăng số lượng tệp gần đây trong Word, Excel, PowerPoint
Làm cách nào để ẩn Audio icon trong PowerPoint
Convert PDF để PPT (PowerPoint) sử dụng các software & online tools miễn phí
Cách chèn Countdown Timer trong PowerPoint presentation
Cách thêm Audio vào PowerPoint
Cách thêm Callout trong PowerPoint Slide
Cách xóa Clipboard trong Excel, Word or PowerPoint
Cách sử dụng Presenter Coach trong Microsoft PowerPoint Online
Cách thay đổi hình ảnh mà không mất size and position trong PowerPoint
Best miễn phí PowerPoint sang Image converter software and online tools
Cách định dạng và thay đổi Slide layout bằng PowerPoint cùng một lúc
