Cách xóa ARP Cache trong Windows 10
Bộ đệm ARP hoặc Giao thức phân giải địa chỉ là một thành phần thiết yếu của (Address Resolution Protocol)Hệ điều hành Windows(Windows Operating System) . Nó liên kết địa chỉ IP với địa chỉ MAC để máy tính của bạn có thể giao tiếp hiệu quả với các máy tính khác. Bộ nhớ cache ARP về cơ bản là một tập hợp các mục nhập động được tạo khi tên máy chủ được phân giải thành địa chỉ IP và địa chỉ IP được phân giải thành địa chỉ MAC . Tất cả các địa chỉ được ánh xạ được lưu trữ trong máy tính trong bộ nhớ cache ARP cho đến khi nó được xóa.
Bộ nhớ cache ARP không gây ra bất kỳ sự cố nào trong Hệ điều hành Windows(Windows OS) ; tuy nhiên, một mục ARP(ARP) không mong muốn sẽ gây ra sự cố tải và lỗi kết nối. Do đó(Hence) , điều cần thiết là phải xóa bộ nhớ cache ARP định kỳ. (ARP)Vì vậy, nếu bạn cũng đang muốn làm như vậy, bạn đã đến đúng nơi. Chúng tôi mang đến cho bạn một hướng dẫn hoàn hảo sẽ giúp bạn xóa bộ nhớ cache ARP trong (ARP)Windows 10 .

Cách xóa ARP Cache trong Windows 10
Bây giờ chúng ta hãy thảo luận về các bước xóa bộ nhớ cache ARP trong (ARP)Windows 10 PC.
Bước 1: Xóa ARP Cache bằng Command Prompt(Step 1: Clear ARP Cache Using Command Prompt)
1. Nhập dấu nhắc lệnh hoặc cmd vào thanh tìm kiếm của Windows(Windows search) . Sau đó, nhấp vào Chạy với tư cách quản trị viên.(Run as administrator.)

2. Gõ lệnh sau vào cửa sổ Command Prompt và nhấn Enter sau mỗi lệnh:
arp –a to display the ARP cache arp –d to clear ARP cache
Lưu ý:(Note:) Cờ –a hiển thị tất cả bộ đệm ARP và cờ –d xóa bộ đệm ARP khỏi hệ thống Windows .

netsh interface IP delete arpcache
Cũng nên đọc: (Also Read:) Cách xóa và đặt lại DNS Cache trong Windows 10(How to Flush and Reset the DNS Cache in Windows 10)
Bước 2: Xác minh Flush bằng Control Panel(Step 2: Verify the Flush using Control Panel)
Sau khi làm theo quy trình trên để xóa bộ nhớ cache ARP trong hệ thống (ARP)Windows 10 , hãy đảm bảo rằng chúng đã được xóa hoàn toàn khỏi hệ thống. Trong một số trường hợp, nếu Dịch vụ Định tuyến và Từ xa(Routing and Remote Services) được bật trong hệ thống, nó không cho phép bạn xóa hoàn toàn bộ nhớ cache ARP khỏi máy tính. Đây là cách để khắc phục điều đó:
1. Ở bên trái của thanh tác vụ Windows 10 , nhấp vào biểu tượng tìm kiếm.
2. Nhập Control Panel làm đầu vào tìm kiếm của bạn để khởi chạy nó.
3. Nhập Công cụ quản trị(Administrative Tools ) vào hộp Bảng điều khiển tìm kiếm(Search Control Panel ) được cung cấp ở góc trên cùng bên phải của màn hình.
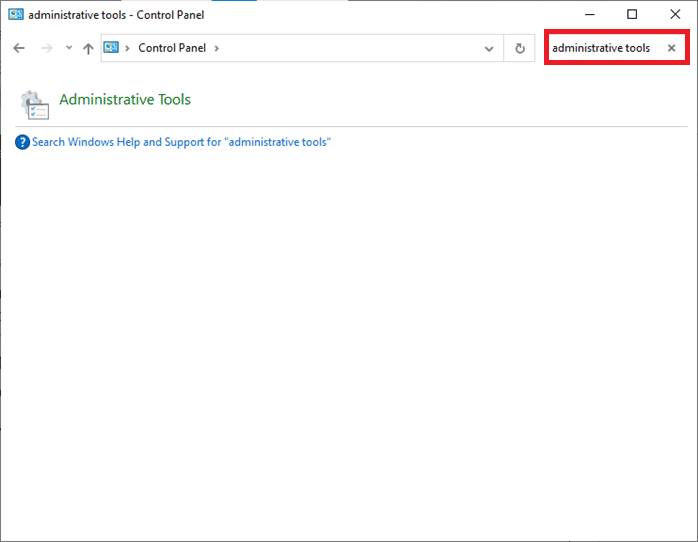
4. Bây giờ, nhấp vào Công cụ quản trị(Administrative Tools) và mở Quản lý máy tính(Computer Management ) bằng cách nhấp đúp vào nó, như được hiển thị.

5. Tại đây, bạn nhấp đúp vào Dịch vụ và Ứng dụng(Services and Applications) như hình.

6. Bây giờ, nhấp đúp vào Dịch vụ(Services ) và điều hướng đến Định tuyến và Dịch vụ từ xa(Routing and Remote Services) như được tô sáng.

7. Tại đây, nhấp đúp vào Định tuyến và Dịch vụ Từ xa(Routing and Remote Services ) và thay đổi Loại Khởi động(Startup Type) thành Tắt(Disabled ) từ trình đơn thả xuống.

8. Đảm bảo rằng trạng thái Dịch vụ(Service status ) hiển thị Đã dừng(Stopped) . Nếu không, hãy nhấp vào nút Dừng( Stop) .
9. Xóa bộ nhớ cache ARP một lần nữa, như đã thảo luận trước đó.(ARP)
Khuyến khích:(Recommended:)
- Sửa lỗi không thể truy cập trang web, không tìm thấy IP máy chủ(Fix Site Can’t Be Reached, Server IP Could Not Be Found)
- Sử dụng Trình xác minh trình điều khiển để sửa lỗi Màn hình xanh chết chóc (BSOD)(Using Driver Verifier to fix Blue Screen of Death (BSOD) errors)
- Sửa lỗi Windows Update 0x800704c7(Fix Windows Update Error 0x800704c7)
- Sửa lỗi Omegle khi kết nối với máy chủ(Fix Omegle Error Connecting to Server)
Chúng tôi hy vọng rằng hướng dẫn này hữu ích và bạn có thể xóa bộ nhớ cache ARP trên PC chạy Windows 10( clear the ARP cache on Windows 10 PC) . Nếu bạn có bất kỳ câu hỏi / nhận xét nào liên quan đến bài viết này, vui lòng thả chúng trong phần nhận xét.
Related posts
Rebuild Font Cache trong Windows 10
Cách sửa chữa Icon Cache bằng Windows 10
Làm thế nào để Flush and Reset các DNS Cache trong Windows 10
Nhanh chóng Clear All Cache trong Windows 10 [Hướng dẫn cuối cùng]
Vô hiệu hóa Pinch Zoom Feature trong Windows 10
Làm thế nào để Disable Chú ý Corners Trong Windows 10
Fix Unable đến Delete Temporary Files trong Windows 10
Tại sao bạn cần tắt Fast Startup bằng Windows 10?
Làm thế nào để kích hoạt hoặc Disable Emoji Panel trong Windows 10
Làm thế nào để thay đổi Screen Brightness trong Windows 10
Fix Alt+Tab không hoạt động trong Windows 10
Defer Feature and Quality Updates trong Windows 10
Xóa mạnh Print Queue trong Windows 10
Mouse Pointer Lags trong Windows 10 [Đã giải quyết]
Cách gỡ cài đặt hoàn toàn McAfee từ Windows 10
Thêm một Printer trong Windows 10 [HƯỚNG DẪN]
Cách xóa Volume or Drive Partition trong Windows 10
Cách chạy JAR Files trên Windows 10
Vô hiệu hoá Touchpad khi Mouse được kết nối trong Windows 10
Fix Calculator không hoạt động trong Windows 10
