Cách giữ Action Center luôn mở trong Windows 10
Trung tâm Hành động(Action Center) là một trung tâm thông báo nơi bạn có thể xem, tương tác và loại bỏ tất cả các thông báo của Windows 10 . Trung tâm hành động(Action Center) liệt kê các mục cần chú ý, chẳng hạn như cập nhật phần mềm, cảnh báo thư đến, thông tin bảo mật Windows , v.v. Trong bài đăng này, chúng tôi sẽ hướng dẫn bạn cách ghim Trung tâm hành động(Action Center) làm thanh bên (nghĩa là luôn giữ nó mở) trong Windows 10 .
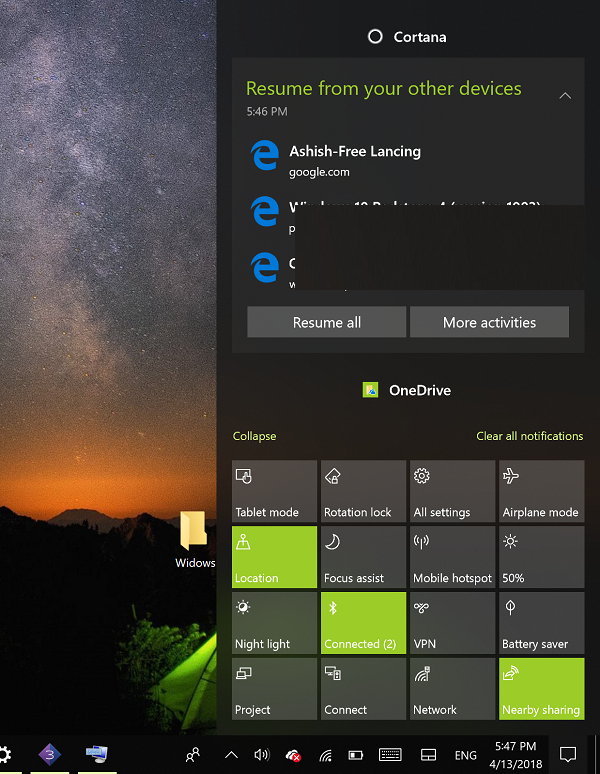
Thông thường, để mở Trung tâm hành động , bạn phải nhấn phím Windows + A hoặc chỉ cần nhấp vào biểu tượng Thông báo(Notifications) trên khay hệ thống trên thanh tác vụ - ngăn Trung tâm hành(Action Center) động tự động đóng khi bạn nhấp vào cửa sổ khác hoặc ngay khi bạn nhấp vào bất kỳ nơi nào khác trên màn hình.
Tuy nhiên, bạn có thể muốn ghim Action Center làm thanh bên bằng cách giữ nó luôn mở để bạn có thể nhanh chóng kiểm tra các thông báo mới cũng như truy cập các nút thao tác nhanh(quick action buttons) . Để làm điều đó, bạn sẽ cần phải thực hiện một chỉnh sửa sổ đăng ký.
Ghim Trung tâm hành động(Pin Action Center) làm thanh bên và giữ cho ngăn luôn mở

Để ghim Trung tâm hành động(Action Center) làm thanh bên, hãy làm như sau;
- Nhấn phím Windows + R. Trong hộp thoại Run , nhập (Run)regedit và nhấn Enter để khởi chạy Registry Editor .
- Điều hướng hoặc chuyển đến khóa đăng ký sau:
HKEY_LOCAL_MACHINE\SOFTWARE\Microsoft\Windows\CurrentVersion\ImmersiveShell\Launcher
- Sau đó nhấp chuột phải vào một khoảng trống trên khung bên phải.
- Chọn Mới> Giá trị DWORD (32-bit).
- Đặt tên cho khóa là DisableLightDismiss .
- Bấm đúp vào(Double-click) khóa mới tạo và đặt dữ liệu Giá trị(Value) thành 1 .
- Bấm OK.
Bây giờ bạn có thể nhấn phím Windows + A hoặc nhấp vào biểu tượng khay Trung tâm hành động(Action Center) để mở ngăn. Nếu bạn nhấp vào một nơi khác, mở một thư mục hoặc chương trình, bạn sẽ nhận thấy rằng Trung tâm Hành động(Action Center) vẫn mở.
Để đóng hoặc ẩn ngăn Trung tâm hành động(Action Center) , bạn sẽ cần nhấp vào biểu tượng của nó trên khu vực thông báo ở đầu bên phải của thanh tác vụ hoặc nhấn tổ hợp phím Windows + A.(Windows)
Tái bút(PS) : Bài đăng này sẽ giúp ích cho bạn nếu bạn muốn vô hiệu hóa Trung tâm thông báo và hành động(disable the Notification and Action Center) trong Windows 10.
Related posts
Cách vô hiệu hóa các thông báo Firefox trong Windows 10 Action Center
Cách vô hiệu hóa Action Center bằng Windows 10
Cách ẩn số lượng thông báo mới trong Action Center trong Windows 10
Cách thêm, Remove, Arrange Quick Action Buttons trong Windows 10
Cách quản lý cài đặt Notification trong Windows 10
Cách mở tệp .aspx trên máy tính Windows 10
Làm thế nào để vô hiệu hóa Automatic Driver Updates trong Windows 10
Cách sử dụng Trung tâm hành động trong Windows 8 để giữ cho PC hoạt động trơn tru
Làm thế nào để sử dụng Windows Mobility Center trong Windows 10
Hide Toolbars option Trong Taskbar Context Menu trong Windows 10
Bật hoặc tắt Trung tâm hành động trong Windows 10
Best Barcode Scanner software miễn phí cho Windows 10
Tùy chỉnh Thanh tác vụ, Khu vực thông báo và Trung tâm Hành động trong Windows 10
PicsArt Mời Custom Stickers & Exclusive 3D Editing trên Windows 10
Top 3 Reddit apps cho Windows 10 có sẵn tại Windows Store
Ashampoo WinOptimizer là một phần mềm miễn phí để tối ưu hóa Windows 10
Cách làm việc với Trung tâm hành động trong Windows 7
Cách ẩn thông báo Windows Spotlight bằng Action Center
Cách tắt SafeGuards cho Feature Updates trên Windows 10
Phải làm gì nếu Trung tâm hành động Windows 10 không mở
