Thiết lập không thể tạo lỗi phân vùng hệ thống mới trên Windows 10
Nếu bạn gặp phải thông báo lỗi thiết lập Windows Thiết lập không thể tạo phân vùng hệ thống mới(Setup was unable to create a new system partition) khi cố gắng cài đặt Windows 10 từ USB có thể khởi động , thì bài đăng này có thể giúp bạn.
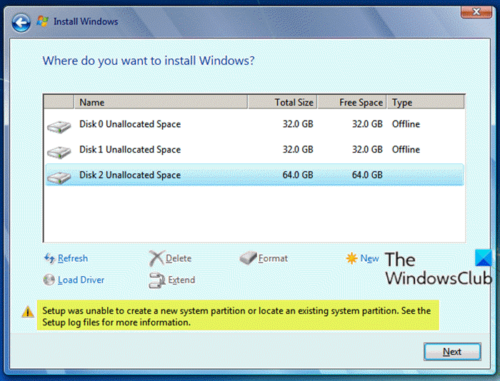
Khi bạn gặp phải vấn đề này. bạn sẽ nhận được thông báo lỗi đầy đủ sau đây;
Setup was unable to create a new system partition or locate an existing system partition. See the Setup log files for more information.
Lỗi này liên quan đến phần cứng và nó phụ thuộc vào bo mạch chủ, giao diện USB của bạn, (USB)thẻ USB(USB) bạn đang sử dụng.
Trong quá trình thiết lập, Windows phải xác định ổ đĩa nào là ổ đĩa khởi động chính của bạn để định cấu hình chính xác MBR và bộ nạp khởi động. Nếu thiết lập Windows không thể xác định một cách đáng tin cậy đâu là ổ đĩa khởi động, lỗi này sẽ xuất hiện.
Thiết lập(Setup) không thể tạo phân vùng hệ thống mới hoặc định vị phân vùng hiện có
Nếu gặp phải vấn đề này, bạn có thể thử một trong các giải pháp được đề xuất bên dưới để giải quyết vấn đề.
- Rút và cắm lại USB
- Tạo phân vùng khởi động theo cách thủ công
Hãy cùng xem mô tả về quy trình liên quan đến từng giải pháp được liệt kê.
1] Rút và cắm lại USB
Làm như sau:
- Khi nhận được lời nhắc lỗi, như được hiển thị trong hình ảnh đầu vào ở trên, hãy rút USB cài đặt Windows khỏi PC.
- Thoát khỏi trình hướng dẫn cài đặt.
- Quay lại trang thiết lập chính, chọn Install Now mà không cần cắm lại ổ USB(USB) .
Bạn sẽ nhận được lời nhắc lỗi về việc Windows không thể định vị tệp thiết lập và yêu cầu bạn tải trình điều khiển CD/DVDWindows .
- Nhấp vào OK trên lời nhắc, sau đó thoát hộp thoại thiết lập một lần nữa để quay lại màn hình thiết lập chính.
- Bây giờ, hãy cắm lại ổ USB của bạn , sau đó chọn Cài đặt ngay bây giờ(Install Now) một lần nữa.
Lần này, quá trình cài đặt sẽ diễn ra bình thường.
2 ](] Manually) Tạo phân vùng khởi động theo cách thủ công
Giải pháp này yêu cầu bạn sử dụng diskpart theo cách thủ công từ dòng lệnh thiết lập Windows để sao chép các tệp thiết lập / cài đặt từ USB vào ổ đĩa cục bộ và sau đó sử dụng ổ đĩa cục bộ để khởi động từ và cài đặt, bỏ qua USB hoàn toàn.
Làm như sau:
- Nhấn Shift+F10 tại hộp thoại nơi bạn thấy thông báo lỗi được đề cập để hiển thị bảng điều khiển dòng lệnh.
- Trong bảng điều khiển, nhập
diskpart.exevà nhấn Enter để truy cập DiskPart . - Bây giờ, hãy nhập các lệnh sau và nhấn Enter sau mỗi dòng:
list disk
Ghi(Make) lại số đĩa để cài đặt Windows .
select disk=0
Trong đó đĩa 0 là ổ đĩa đích của bạn, vì vậy hãy cẩn thận, tất cả thông tin trên ổ đĩa này sẽ bị xóa.
clean convert mbr
create partition primary size=123
Trong đó 123 - là kích thước của phân vùng mới.
select partition=1 active format fs=ntfs quick assign exit
Tiếp theo, gõ lệnh bên dưới và nhấn Enter để liệt kê tất cả các ổ đĩa của bạn.
wmic logicaldisk get caption
- Điều hướng(Navigate) đến ổ đĩa flash USB ( ổ USB(USB) của bạn có chứa thư mục khởi động). Ví dụ: gõ
d:và nhấn Enter. - Tiếp theo, gõ lệnh bên dưới và nhấn Enter để sao chép tất cả các tệp từ ổ USB(USB) sang ổ C:
xcopy d: c: /e /h /k
- Bây giờ, để làm cho
C:ổ đĩa của bạn có thể khởi động, hãy nhập lệnh bên dưới và nhấn Enter sau mỗi dòng:
bootsect /nt60 c: bootsect /nt60 c: /mbr
- Đẩy ổ USB(USB) ra khỏi máy tính của bạn và khởi động lại.
- Khởi động(Boot) trở lại thiết lập Windows và chọn Cài đặt ngay(Install Now) .
Quá trình cài đặt sẽ được tiến hành mà không có bất kỳ lỗi nào.
Hi vọng điêu nay co ich!
Related posts
Windows Setup không thể cấu hình Windows để chạy trên phần cứng máy tính
Fix OOBEKEYBOARD, OOBELOCAL, OOBEREGION lỗi trên Windows
Đã xảy ra lỗi, OOBESETTINGS trong Windows được thiết lập
Origin DirectX Setup Error: Đã xảy ra lỗi nội bộ
Chúng tôi không thể tạo một phân vùng mới - Windows 10 installation error
Fix Microsoft Store Đăng nhập error 0x801901f4 trên Windows 11/10
MBR2GPT Không thể bật các đặc quyền sao lưu / khôi phục trên Windows 10
Fix Logitech Setpoint Runtime error trên Windows 10
SFC Không thể Repair and DISM show error 0x800f081f trong Windows 10
Install Realtek HD Audio Driver Failure, Error OxC0000374 trên Windows 10
Please chèn các phương tiện lưu trữ bên ngoài và press OK
PC này không thể được nâng cấp lên Windows 10 do Parity Storage Spaces
Fix Package không thể đăng ký trên Windows 11/10
Fix Application Load Error 5:0000065434 trên Windows 10
Lỗi Event ID 158 - Đĩa giống hệt GUIDs assignment trong Windows 10
Đã xảy ra lỗi, Turn TẮT anti-virus software, 0x8007045D
Fix Application Error 0xc0150004 trên Windows 11/10
Lỗi Fix Event ID 7031 hoặc 7034 khi người dùng đăng xuất máy tính Windows 10
Lỗi 0x80073D26,0x8007139F hoặc 0x00000001 Gaming service error
Cách khắc phục Start PXE trên IPv4 bằng Windows 11/10
