Cách xóa sạch Đĩa cứng và MFT để ngăn khôi phục các tệp đã xóa
Software Recovery đã đi một chặng đường dài và phần mềm khôi phục có thể khôi phục tệp từ thiết bị lưu trữ hoặc đĩa cứng ngay cả khi nó đã được định dạng hoàn toàn. Cá nhân chúng tôi đã xem xét một số phần mềm khôi phục dữ liệu(data recovery software) và vâng, chúng hoạt động, ngay cả khi một phần. Trong bài đăng này, chúng ta sẽ xem nó hoạt động như thế nào và cách bạn có thể xóa sạch đĩa cứng của mình, bao gồm cả MFT , để ngăn chặn việc khôi phục các tệp đã xóa.
Bảng Tệp Chính (MFT) là gì
Master File Table(Master File Table) dành riêng cho NTFS , giống như một nhật ký. Nó duy trì một bản ghi của tất cả các tệp có sẵn trên thiết bị lưu trữ đó. Ngoài điều này ra, các thông tin khác như kích thước, dấu thời gian và ngày tháng, quyền và nội dung dữ liệu, được lưu trữ trong MFT . Khi ngày càng nhiều tệp được thêm vào, khối lượng không ngừng tăng lên. Đó là lý do chính khiến OS dự trữ một phần dung lượng lưu trữ, ít hơn tổng dung lượng có sẵn.
Khi một tệp bị xóa, mục nhập vẫn tồn tại và tệp cũng vậy. Tuy nhiên, trong MFT , mục nhập tệp được đánh dấu là miễn phí. Vì vậy, khi một tập tin mới đến, nơi này có thể được sử dụng lại. Cho đến(Till) lúc đó, dữ liệu vẫn ở đó và đó là cách hoạt động của phần mềm Khôi phục . (Recovery)Họ sẽ nhìn vào bảng MFT và hiển thị cho bạn các tệp đã xóa, đồng thời cho phép bạn khôi phục nó.
Cách xóa sạch Đĩa cứng và MFT
Vì vậy, bây giờ bạn đã biết nó hoạt động như thế nào, có hai cách để ngăn chặn việc khôi phục. Bạn hoàn toàn có thể xóa sạch đĩa cứng của mình bằng một số phần mềm xóa an toàn(secure delete software) - để cuối cùng, bảng MFT không có gì để tiết lộ. Cách thứ hai là nếu bạn có thể ghi đè dữ liệu tệp đã xóa bằng thứ khác. Vì vậy, ngay cả khi MFT có vị trí tệp, dữ liệu sẽ không hợp lệ.
Hãy để chúng tôi xem qua hai phần mềm miễn phí có thể giúp bạn điều này. Mặc dù bạn có thể thực hiện các thao tác này thường xuyên, nhưng trên SSD sẽ có khả năng làm giảm tuổi thọ của SSD .
1] Cyrobo ngăn chặn phục hồi
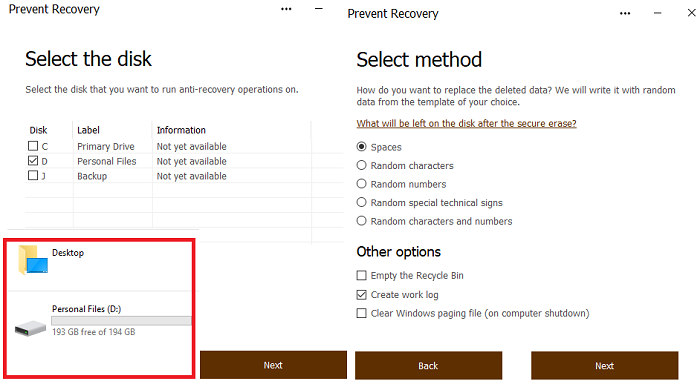
Giao diện là thẳng về phía trước. Khởi chạy phần mềm và nó sẽ phát hiện các phân vùng được kết nối với máy tính.
- Chọn phân vùng mà bạn muốn chạy các hoạt động chống khôi phục.
- Trong màn hình tiếp theo, bạn có thể chọn một tùy chọn để ghi đè dữ liệu bằng cách sử dụng dấu cách, ký tự ngẫu nhiên, số ngẫu nhiên, dấu hiệu kỹ thuật đặc biệt.
- Sau đó, bạn cần chọn loại bảo mật, nhưng vì đây là phiên bản miễn phí nên bạn không thể. Vì vậy, hãy nhấp vào Tiếp theo(Next) .
- Cuối cùng, bạn có thể chọn làm sạch bảng MFT phần trăm đĩa trống bị ghi đè. 100% được khuyến khích.
- Đăng bài này, phần mềm sẽ tìm kiếm các tệp đã xóa, ghi đè chúng và cũng xóa các mục MFT .
Khoảng thời gian cần thiết để hoàn thành việc này sẽ phụ thuộc vào tốc độ ổ cứng. Mất khoảng 50 phút trên ổ cứng(HDD) của tôi cho một lần ghi đè.
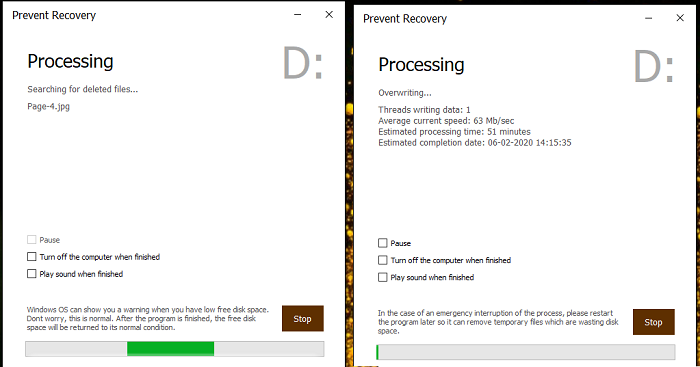
Tải xuống phiên bản miễn phí(Download the free version) của ngăn chặn phục hồi(Prevent Recovery) . Nó cung cấp để xóa bằng cách sử dụng dữ liệu MFT và không có hạn chế. Phiên bản Pro cung cấp thuật toán bảo mật tốt hơn để xóa tệp, giao diện tốt hơn và hỗ trợ ưu tiên. Phần mềm này tuyên bố rằng họ sử dụng 12 thuật toán bảo mật để đảm bảo rằng ngay cả các dịch vụ bảo mật cũng khó có thể khôi phục dữ liệu từ ổ đĩa hiện có.
2] CCleaner Xóa MFT Dung lượng trống
CCleaner cung cấp tính năng tương tự nhưng với cách tiếp cận khác. Cách tiếp cận đầu tiên là cùng với hoạt động dọn dẹp của nó và cách thứ hai là một công cụ Wipe Free Space chuyên dụng.
Xóa ổ đĩa Dung lượng trống
Khi bạn thiết lập điều này, CCleaner sẽ tiếp tục xóa các tệp vĩnh viễn bằng cách sử dụng kỹ thuật không gian trống MFT mỗi khi bạn xóa tệp.
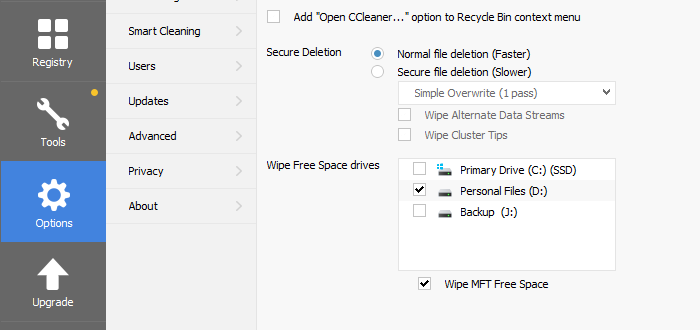
- Mở CCleaner và đi tới Options > Settings > Wipe Free Space Drives
- Chọn ổ đĩa mà bạn muốn thực hiện mỗi khi xóa tệp
- Chọn hộp có nội dung Wipe MFT Free Space
Lái xe gạt nước
Điều này rất hữu ích khi bạn đang giao máy tính của mình cho người khác hoặc nếu bạn chưa bật tùy chọn trên trước đó.
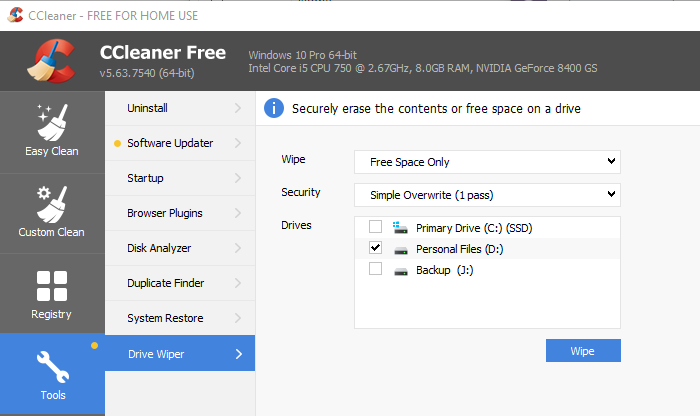
- Đi tới Công cụ> Gạt mưa ổ đĩa
- Chỉ chọn Dung lượng trống trong Xóa
- Chọn loại xóa bảo mật, có thể từ một lần đến ba mươi lăm lần.
- Chọn một hoặc nhiều ổ
- Sau đó nhấp vào Wipe để bắt đầu quá trình.
Phần tốt nhất của việc sử dụng các công cụ là bạn có thể sử dụng nó trên đĩa cứng hiện có mà không lo bị mất dữ liệu. Vì nó chỉ ghi đè lên bất cứ thứ gì miễn phí - phần còn lại của dữ liệu là an toàn.
(Does)Xóa Bảng Tệp Chính(Master File Table) có hoạt động không?
Đó là một câu hỏi hóc búa vì điều thực sự quan trọng là thuật toán bảo mật nào đã được sử dụng để xóa dữ liệu. Có những phần mềm cao cấp có thể truy xuất dữ liệu ngay cả khi bạn đã xóa chúng một lần hoặc có thể phá vỡ thuật toán đã được sử dụng để xóa dữ liệu. Chúng tôi đã thử nghiệm nó bằng một phần mềm khôi phục mà tôi thường sử dụng để kiểm tra khả năng khôi phục và tôi đã thấy nó hoạt động. Tuy nhiên lần này, nó không khôi phục được dữ liệu khi quét.
Kết quả khôi phục ngăn chặn Cyrobo
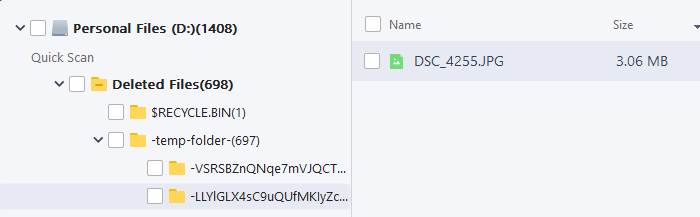
Chúng tôi đã thấy hàng trăm tệp trong thư mục tạm thời và Thùng(Recycle) rác, nhưng không ai trong số chúng có thể xem được sau khi khôi phục. Quá trình quét nâng cao không thể khôi phục bất kỳ tệp nào, nhưng nó đã tiết lộ tên tệp ở đây và ở đó.
CCleaner Wipe MFT Free Space kết quả(CCleaner Wipe MFT Free Space result)
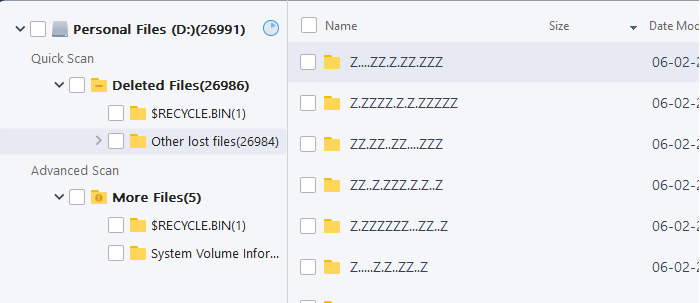
Kết quả từ CCleaner nơi chúng tôi sử dụng Tính năng (Feature)Wipe Driv e(Space) ( chỉ dành cho Dung lượng trống ) rất thú vị. Tất cả những gì chúng tôi có thể thấy là hàng tấn tệp được đặt tên bằng ZZZZ trong cả quét nhanh và nâng cao. Có vẻ như CCleaner đã làm tốt hơn rất nhiều so với Cyrobo Prevent Recovery .
Tôi nghĩ rằng thật tốt cho người tiêu dùng khi có những lựa chọn như thế này. Một số phần mềm gói OEM(OEMs) để xóa sạch ổ đĩa của họ, nhưng nếu bạn cảm thấy khó tin tưởng, hãy sử dụng một trong những phần mềm này. Ngoài ra, nếu nó quan trọng, tôi khuyên bạn nên tìm kiếm phần mềm chuyên nghiệp.
Đọc liên quan: (Related read: )Phần mềm File Shredder(File Shredder software) .
Related posts
Cách trao đổi ổ đĩa cứng trong Windows 10 với Hot Swap
Làm thế nào để sửa chữa Disk Signature Collision problem trong Windows 10
Cách thay đổi Hard Disk Cluster Size bằng Windows 10
AOMEI Partition Assistant Standard Edition Review & Free Download
Benchmark, Monitor Hard Disks, USB - CrystalDiskMark, CrystalDiskInfo
Rắn State Drive vs Hard Disk Drive - So sánh
Turn TẮT Hard Disk Sau một khoảng thời gian nhàn rỗi cụ thể để tiết kiệm điện
Cách tạo và gắn đĩa cứng ảo trong Windows
Cách kiểm tra nếu Disk sử dụng GPT or MBR Partition trong Windows 10
Stop Hard Drive từ đi ngủ trong Windows 11/10
phần mềm miễn phí để Monitor & Check Hard Disk Health cho sự thất bại tiềm năng
Tại sao disk fail or crash cứng của tôi rất nhanh và không có lý do rõ ràng?
Cách phân vùng ổ đĩa cứng trong Windows 11
CheckDrive phần mềm disk error kiểm tra - Fix Hard Disk sai sót trong thời gian thực
Increase Hard Drive speed & Improve performance trong Windows 10
Cách kiểm tra SMART Failure Predict Status của ổ đĩa trên Windows 10
S.M.A.R.T or Self-Monitoring, Analysis and Reporting Technology là gì
12 Apps để Protect External Hard Disk Ổ Với Password
Check Hard Drive cho các thành phần xấu với Hard Disk Validator
Cách chuyển đổi Basic Disk thành Dynamic Disk trong Windows 10
